In questo esercizio verrà mostrato come le diverse mappe di colori di assegnazione di banda possano aiutare nell'analisi visiva di una serie di dati di tipo multispettrale.
| Per modificare una mappa di colori di assegnazione di banda | ||
|---|---|---|
| 1 |
Aprire il file di esempio LiveView_ColorMap2.dwg. Viene visualizzata un'immagine satellitare che mostra alcuni terreni urbani con colori normali. |
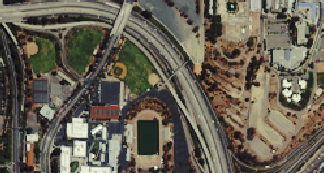 |
| 2 |
Se l'area strumenti Gestione immagini non è aperta, fare clic sul menu Raster |
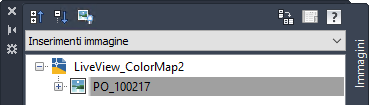 |
| 3 |
Nella vista Inserimenti immagine, fare clic con il pulsante destro del mouse sul nome dell'immagine e scegliere Modifica mappa colori. |
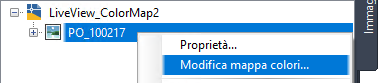 |
| 4 |
Nella finestra di dialogo Mappa colori assegnazione banda, si noti che i canali rosso, verde e blu sulla sinistra sono assegnati alle rispettive bande di dati rossa, verde e blu. |
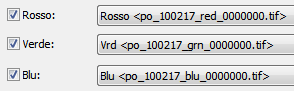 |
| 5 |
Nella finestra di dialogo Mappa colori assegnazione banda, utilizzare i tre elenchi a discesa per assegnare i canali del colore come segue:
Fare clic su Applica per vedere immediatamente la modifica, quindi su OK per chiudere la finestra di dialogo. |
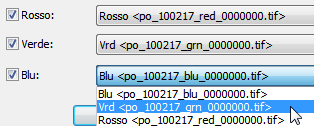 |
| 6 | Questa mappa dei colori mostra la vegetazione in colore rosso. La vegetazione florida o più fitta viene riportata in colore rosso più scuro. Questo tipo di visualizzazione è noto con il termine di immagine a colore falso e questo tipo particolare di assegnazione di banda viene di solito utilizzato per l'analisi della vegetazione. |
 |
