In questo esercizio verranno utilizzate le funzioni REM per correggere un disegno.
| Per modificare un disegno utilizzando un oggetto REM | ||
|---|---|---|
| 1 |
Aprire il file di esempio LiveView_REM.dwg. Eseguire lo zoom avanti dell'angolo superiore sinistro dell'edificio. Per l'angolo superiore sinistro si utilizzerà come modello la finestra 1, in sostituzione della finestra 2. |
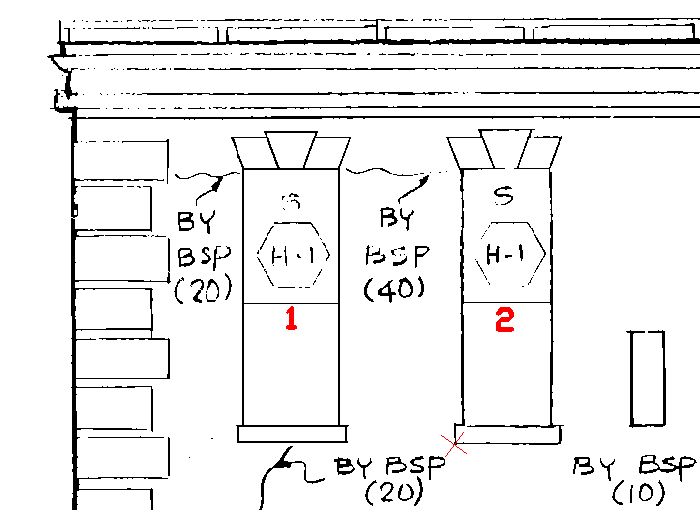 |
| 2 |
Fare clic sul menu Raster Il contorno completo della finestra viene convertito in un'area REM, poiché tutte le linee sono collegate alle due che hanno attraversato l'area di intercettazione. |
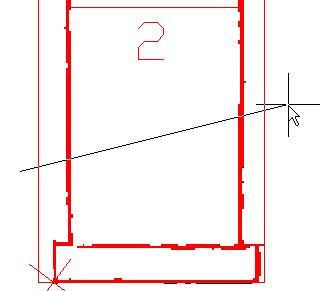 |
| 3 |
Selezionare il bordo dell'area REM, fare clic con il pulsante destro del mouse e scegliere Taglia. Il contorno della finestra viene eliminato e, in corrispondenza dell'angolo inferiore sinistro, appare una "X" rossa. |
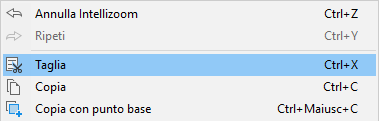 |
| 4 |
Utilizzare un'altra intercettazione connessa per creare una regione bitonale intensificata per la finestra 1. Selezionare l'area REM, fare clic con il pulsante destro del mouse e scegliere Copia con punto base. |
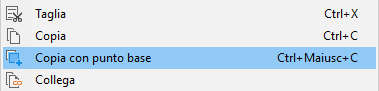 |
| 5 |
Fare clic sull'angolo inferiore sinistro della finestra 1 per specificare il punto base, fare clic con il pulsante destro del mouse e scegliere Incolla. Allineare il cursore alla X rossa della finestra 2 e fare clic per incollare la finestra REM nella posizione corretta. |
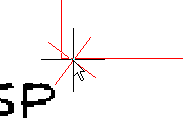 |
| 6 |
Fare clic sulla finestra REM, quindi sul menu Raster La finestra REM 1 viene convertita in raster. Ulteriore esplorazione: copiare la finestra REM e sostituire le due finestre sotto le finestre 1 e 2. |
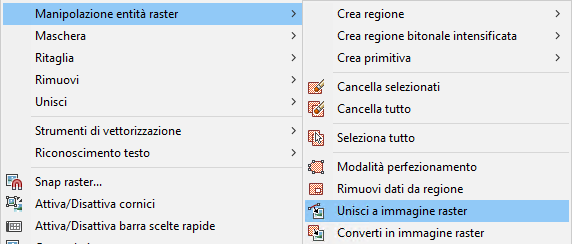 |
