Utilizzare AutoDrop per adattare automaticamente e inserire del contenuto standard. Con AutoDrop è possibile posizionare i seguenti componenti: bulloni (ad eccezione di Bulloni  Altro), dadi, rondelle (ad eccezione delle rondelle a sfera), perni, cuscinetti e graffe circolari.
Altro), dadi, rondelle (ad eccezione delle rondelle a sfera), perni, cuscinetti e graffe circolari.
- Nella barra multifunzione, fare clic su scheda Assembla
 gruppo Componente
gruppo Componente  Posiziona da Centro contenuti.
Posiziona da Centro contenuti. 
- Nella finestra di dialogo Posiziona da Centro contenuti, individuare la famiglia appropriata.
- Selezionare una famiglia abilitata per AutoDrop e fare clic su OK. In alternativa, fare doppio clic su una famiglia abilitata per AutoDrop.
- Utilizzare i comandi di AutoDrop per selezionare le dimensioni del componente e per posizionarlo.
- AutoDrop individua automaticamente la parte adatta, la inserisce e la fa combaciare nel contesto dell'assieme. Viene evidenziata la geometria in grado di supportare contenuti nell'ambito della famiglia selezionata e vengono visualizzati in anteprima il posizionamento e le dimensioni consigliati. Se si sposta il cursore lungo la geometria, AutoDrop aggiorna dinamicamente l'anteprima fino a quando non viene effettuata una selezione. È possibile utilizzare i comandi del menu contestuale per modificare o accettare le dimensioni e il posizionamento.
Il suggerimento nella barra di stato indica la geometria di riferimento da selezionare e una descrizione comandi visualizza le informazioni sul membro della famiglia corrente.
- Se per il riferimento selezionato sono disponibili più dimensioni, l'anteprima mostra un grip di dimensioni.
Trascinare il grip per selezionare un membro della famiglia. L'anteprima delle sfaccettature viene aggiornata solo quando le informazioni sulle sfaccettature sono già memorizzate nella cache. Altrimenti, durante il trascinamento del grip vengono modificate solo le informazioni sulla posizione del grip e la descrizione comandi. Al termine del trascinamento viene aggiornata l'anteprima.
Per una selezione rapida, fare doppio clic su un grip per visualizzare un menu con le dimensioni disponibili.
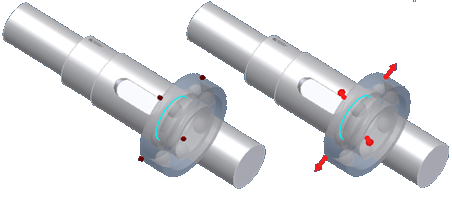
-
Facendo clic su Applica
 o Fatto
o Fatto  , se sono presenti numerosi membri di famiglia corrispondenti ai criteri esistenti, AutoDrop visualizza una tabella per specificare il membro da inserire. Selezionare un membro che presenti le caratteristiche desiderate per il materiale, il tipo di filettatura, la larghezza del cuscinetto e così via.
, se sono presenti numerosi membri di famiglia corrispondenti ai criteri esistenti, AutoDrop visualizza una tabella per specificare il membro da inserire. Selezionare un membro che presenti le caratteristiche desiderate per il materiale, il tipo di filettatura, la larghezza del cuscinetto e così via.
- Se si seleziona la geometria di riferimento, operazione che non vincola completamente la posizione del componente, la posizione dell'anteprima è limitata con la selezione. Ad esempio, quando si rilascia un bullone, è possibile selezionare uno spigolo circolare; l'operazione vincola completamente il diametro e il posizionamento del bullone. È anche possibile selezionare una faccia cilindrica. Il diametro del bullone viene aggiornato in modo da adattarsi al diametro della faccia. È possibile trascinare l'anteprima solo lungo l'asse di riferimento. Sono ammesse facce piane perpendicolari al cilindro per le selezioni successive.
- Se la famiglia selezionata dal Centro contenuti non presenta dimensioni della parte adattabili alla geometria selezionata, l'anteprima della parte e la descrizione del comando diventano rosse.
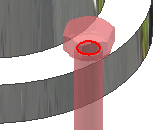
Per modificare le dimensioni del componente, fare clic con il pulsante destro del mouse e scegliere Modifica dimensioni dal menu contestuale.
- AutoDrop individua automaticamente la parte adatta, la inserisce e la fa combaciare nel contesto dell'assieme. Viene evidenziata la geometria in grado di supportare contenuti nell'ambito della famiglia selezionata e vengono visualizzati in anteprima il posizionamento e le dimensioni consigliati. Se si sposta il cursore lungo la geometria, AutoDrop aggiorna dinamicamente l'anteprima fino a quando non viene effettuata una selezione. È possibile utilizzare i comandi del menu contestuale per modificare o accettare le dimensioni e il posizionamento.
Inserimento di un bullone in un assieme
-
Posizionare il cursore sulla faccia svasata del foro coincidente. Oltre all'anteprima della parte, sul cursore vengono visualizzati un punto interrogativo e un'icona contestuale. L'icona indica il tipo di geometria necessaria per inserire una parte all'interno dell'assieme.
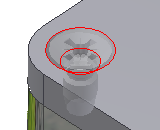
-
Soffermando il cursore sulla geometria adeguata, l'anteprima della parte si ridimensiona automaticamente rispetto alla ricorrenza più vicina alle dimensioni della parte disponibili nella libreria dei contenuti. Una descrizione del comando visualizza il nome e le dimensioni aggiornate della parte. Se la dimensione di una parte corrisponde al riferimento, il cursore si trasformerà in un segno di spunta verde.
-
Fare clic sulla geometria di riferimento. Viene visualizzata la barra degli strumenti di AutoDrop. È possibile trascinare il grip per specificare la lunghezza del bullone. Sono disponibili soltanto le lunghezze standard del Centro contenuto.
-
Fare clic su Applica per inserire e far combaciare il componente.
Posizionamento di un bullone in un foro disposto in serie
-
Soffermare il cursore sullo spigolo del foro. Oltre all'anteprima della parte, sul cursore vengono visualizzati un punto interrogativo e un'icona contestuale.
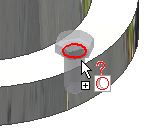
-
Soffermando il cursore sulla geometria adeguata, l'anteprima della parte si ridimensiona automaticamente per utilizzare la corrispondenza più vicina tra le dimensioni della parte disponibili. Una descrizione del comando visualizza il nome e le dimensioni aggiornate della parte. Se la dimensione di una parte corrisponde al riferimento, il cursore si trasformerà in un segno di spunta verde.
- Fare clic sullo spigolo di riferimento del foro.
 Viene visualizzata la barra degli strumenti di AutoDrop con l'opzione Segui serie selezionata per default. Disattivare il pulsante per inserire un singolo componente invece di una serie.
Viene visualizzata la barra degli strumenti di AutoDrop con l'opzione Segui serie selezionata per default. Disattivare il pulsante per inserire un singolo componente invece di una serie.
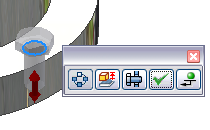
-
È possibile trascinare il grip di lunghezza per specificare la lunghezza del bullone, o fare doppio clic sul grip per selezionare una lunghezza dall'elenco. Sono disponibili soltanto le lunghezze standard del Centro contenuto.

-
Fare clic su Applica per inserire e far combaciare il bullone.

Posizionamento di un dado o di una rondella in un assieme
-
Selezionare il gambo del bullone per identificare il diametro e il filetto o il diametro di rondella adatti. Quindi selezionare la faccia piana di riferimento.
È possibile selezionare uno spigolo circolare di un foro per l'inserimento di un dado, di una rondella e così via. Tuttavia solo il flusso di lavoro che seleziona il gambo del bullone garantisce che per identificare l'elemento di fissaggio necessario siano utilizzate le informazioni sulla filettatura.
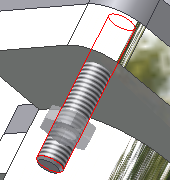




-
Fare clic su Applica.
Posizionamento di un cuscinetto in un assieme
Inserire il componente dal Centro contenuti o dai Preferiti nella barra del browser. Quando si trascina la famiglia nella finestra di modellazione, effettuare le seguenti operazioni:
- Soffermare il cursore su uno spigolo di alloggiamento o dell'albero. Oltre all'anteprima della parte, sul cursore vengono visualizzati un punto interrogativo e un'icona contestuale. L'icona cambia in base all'ultima geometria di riferimento. Ad esempio, il cursore richiede l'inserimento di un albero. Se si sofferma il cursore su un mozzo, il cursore si trasforma nella richiesta di un mozzo.
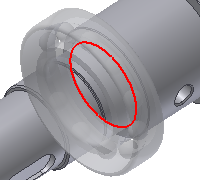


-
Fare clic sulla geometria di riferimento. Viene visualizzata la barra degli strumenti di AutoDrop. È possibile trascinare il grip di diametro per specificare le dimensioni del cuscinetto, oppure fare doppio clic sul grip per utilizzare l'elenco delle dimensioni. Sono disponibili solo le dimensioni standard del Centro contenuto. Se il grip di diametro non è visualizzato, esiste una sola dimensione di cuscinetto adatta alla geometria di riferimento.
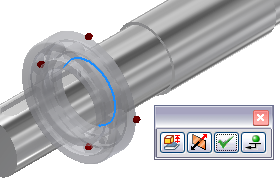 Nota:
Nota:Prima di inserire un componente, fare clic con il pulsante destro del mouse e scegliere Modifica dimensioni per aprire una finestra di dialogo di famiglia di parti in cui è possibile modificare il componente.
 Utilizzare il comando Inverti per invertire il cuscinetto. Tale tecnica è utile, ad esempio, con cuscinetti a rulli rastremati, poiché è possibile farli combaciare con l'albero o con l'alloggiamento.
Utilizzare il comando Inverti per invertire il cuscinetto. Tale tecnica è utile, ad esempio, con cuscinetti a rulli rastremati, poiché è possibile farli combaciare con l'albero o con l'alloggiamento.
-
Fare clic su Applica per inserire e far combaciare il componente.
Posizionamento di una graffa circolare in un assieme
-
Per selezionare la parte adatta, soffermare il cursore sullo spigolo di riferimento. Oltre all'anteprima della parte, sul cursore vengono visualizzati un punto interrogativo e un'icona contestuale. L'icona indica il tipo di geometria necessario per inserire una parte nell'assieme e cambia per graffe circolari interne ed esterne.
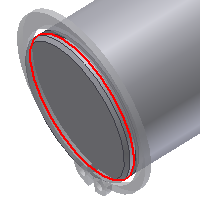


-
Soffermando il cursore sullo spigolo di riferimento, l'anteprima della parte si ridimensiona automaticamente rispetto alla corrispondenza più vicina alle parti disponibili nella libreria dei contenuti. Una descrizione del comando visualizza il nome e le dimensioni aggiornate della parte.
Se la dimensione di una parte corrisponde alla geometria di riferimento, il cursore visualizzerà un segno di spunta verde.


Se la dimensione della parte aggiornata non corrisponde al riferimento (ad esempio, il diametro minimo della graffa circolare è troppo grande per entrare), il cursore rimane un punto interrogativo. Sia l'anteprima della parte che la descrizione del comando diventano rossi per evidenziare tale discrepanza.
-
Fare clic sullo spigolo di riferimento. Viene visualizzata la barra degli strumenti di AutoDrop.
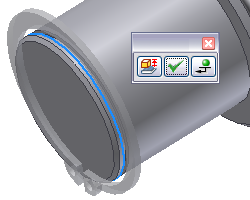
-
Fare clic su Applica per inserire e far combaciare il componente.
Posizionamento di più parti in un assieme
Se si seleziona la geometria di riferimento, AutoDrop identifica una possibilità di inserimento di più ricorrenze dello stesso membro. Nella barra degli strumenti è disponibile uno switch di inserimento multiplo ![]() .
.
Disattivare lo switch per inserire una singola parte.
Attivare lo switch per inserire parti in tutte le destinazioni evidenziate.
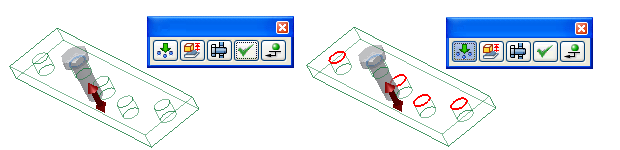
Se la geometria di riferimento è in serie, è possibile inserire una serie di componenti, più componenti o un singolo componente, secondo lo switch utilizzato.
Posizionamento di una parte su una faccia cilindrica
Durante l'inserimento di un dado, la selezione di una faccia cilindrica consente di selezionare un dado adatto alla filettatura del bullone.
Posizionamento di un bullone su un'asola
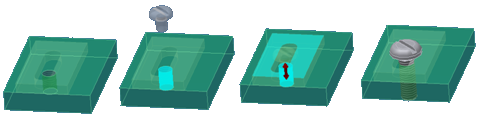
-
Selezionare la faccia cilindrica del foro inferiore per specificare il diametro del bullone. L'anteprima è vincolata lungo l'asse del cilindro.Nota: Per l'inserimento non è possibile utilizzare gli spigoli dell'intaglio.
-
Selezionare la faccia piana per specificare il posizionamento esatto.
Posizionamento di un cuscinetto

-
Selezionare una faccia cilindrica per specificare il diametro del cuscinetto.
-
Per terminare l'inserimento, selezionare la faccia piana.
Come vincolare la parte unicamente alla faccia cilindrica
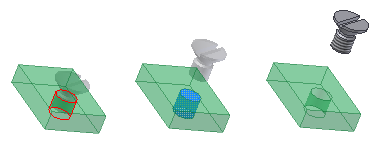
-
Selezionare la faccia cilindrica.
-
Trascinare la parte lungo il cilindro.
-
Per terminare l'inserimento utilizzare i comandi del menu contestuale (Applica o Posiziona).
La parte viene dimensionata e vincolata sulla faccia cilindrica.