Consente di impostare le preferenze per l'elaborazione degli assiemi.
Accesso
File  Opzioni
Opzioni scheda Assieme
scheda Assieme
Posticipa aggiornamento
Imposta la preferenza per l'aggiornamento degli assiemi quando vengono modificati i componenti. L'opzione Posticipa aggiornamento è valida per i vincoli di assieme in giunti, iMate e componenti adattivi. C'è una sottile differenza in termini di funzionamento tra l'aggiunta di nuovi vincoli e nuovi giunti. Quando si aggiungono i giunti, i componenti si spostano nella posizione corretta. Tuttavia, quando si aggiungono vincoli, i componenti si spostano in posizione solo al termine dell'aggiornamento dei vincoli o del trascinamento del componente. Gli aggiornamenti alla visualizzazione grafica si verificano indipendentemente dall'impostazione.
Selezionare la casella di controllo per far sì che gli aggiornamenti di un assieme vengano posticipati fino a quando non si preme il pulsante Aggiorna per il file di assiemi. Deselezionare la casella di controllo per far sì che un assieme venga aggiornato automaticamente dopo la modifica di un componente.
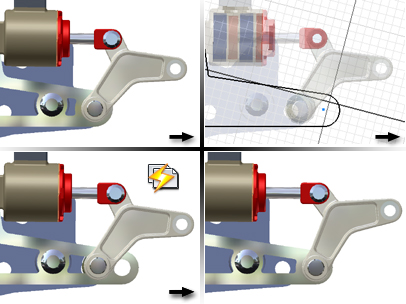
Elimina origine serie componente
Imposta il funzionamento di default durante l'eliminazione degli elementi seriali. Selezionare la casella di controllo per eliminare il componente di origine durante l'eliminazione di una serie. Deselezionare la casella di controllo per conservare le istanze del componente di origine durante l'eliminazione di una serie.
Abilitazione dell'analisi di ridondanza relazioni
Specifica se Inventor analizza tutti i componenti dell'assieme per regolazioni di adattività. Per impostazione predefinita è disattivata.
- Non selezionata
-
Quando la casella di controllo è deselezionata, Inventor non esegue l'analisi secondaria, che normalmente verifica la presenza di relazioni ridondanti e analizza i gradi di libertà di tutti i componenti. Il sistema aggiorna l'analisi dei gradi di libertà solo quando i simboli sono visualizzati.
- Selezionata
-
Quando la casella di controllo è selezionata, Inventor esegue l'analisi secondaria e avvisa l'utente in caso di esistenza di relazioni ridondanti. I gradi di libertà vengono aggiornati, anche se non sono visualizzati.
Lavorazioni inizialmente adattive
Consente di specificare se le lavorazioni di parti appena create vengono rese automaticamente adattive. Per impostazione predefinita, la casella di controllo non è selezionata.
Seziona tutte le parti
Verifica se le parti sono suddivise in un assieme. I derivati delle parti hanno la stessa vista in sezione dei primari. Per impostazione predefinita è disattivata, ovvero le parti standard non sono suddivise in assiemi.
Usa l'ultima ricorrenza per il posizionamento del componente
Controlla se i componenti posizionati in un assieme ereditano lo stesso orientamento dell'ultima ricorrenza del componente nel browser.
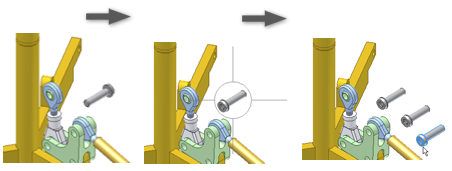
Notifica audio relazione
Selezionare la casella di controllo per riprodurre un segnale acustico quando viene creata una relazione. Per disattivare il segnale acustico, rimuovere il segno di spunta.
Visualizza nomi componente dopo i nomi relazione
Specifica se Inventor deve aggiungere i nomi delle istanze del componente alle relazioni nel browser.
- Non selezionata
-
Quando la casella di controllo è deselezionata, Inventor non visualizza i nomi delle istanze del componente con la relazione: Ad esempio, se il vincolo 12 è un vincolo coincidente tra asta:1 e cilindro:1, il browser visualizza quanto segue:
 Coincidente:12
Coincidente:12
- Selezionata
-
Quando la casella di controllo è selezionata, Inventor visualizza i nomi delle istanze del componente con la relazione:
 Coincidente:12(asta:1, cilindro:1)
Coincidente:12(asta:1, cilindro:1)
Posizionamento e fissaggio al suolo del primo componente in corrispondenza dell'origine
Specifica se il primo componente posizionato in un assieme debba essere fissato in corrispondenza dell'origine.
- Non selezionata
-
Quando la casella di controllo viene deselezionata, il primo componente posizionato non viene fissato.
Suggerimento: Fare clic con il pulsante destro del mouse e utilizzare il menu contestuale per fissare qualsiasi componente in corrispondenza dell'origine. - Selezionata
-
Quando la casella di controllo è selezionata, il primo componente posizionato viene fissato in corrispondenza dell'origine.
Lavorazioni locali
Quando si crea una parte locale in un assieme, è possibile impostare le opzioni per controllare le lavorazioni locali.
Estensioni Da/A (se possibile)
Fai combaciare piano
Costruisce la lavorazione con le dimensioni desiderate e la fa combaciare con il piano, ma non consente l'adattamento.

Adatta lavorazione
Adatta automaticamente le dimensioni o la posizione della lavorazione locale in base alle modifiche del piano su cui è costruita.
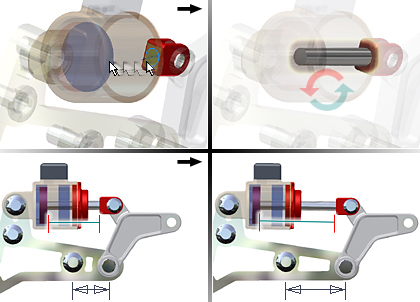
Proiezione geometria parte trasversale
Abilita proiezione geometria spigolo/linea chiusa associativa durante la modellazione locale Quando si crea una parte o lavorazione in un assieme, crea uno schizzo di riferimento proiettando la geometria selezionata da una parte nello schizzo di un'altra parte. La geometria proiettata è associativa e viene aggiornata in funzione delle modifiche apportate alla parte primaria. La geometria proiettata consente di creare una lavorazione di schizzo.
Per impostazione predefinita, l'associatività è attivata. Per disattivare l'associatività, rimuovere il segno di spunta.
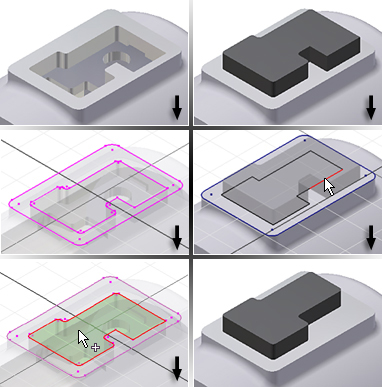
Abilita proiezione geometria dello schizzo associativa durante la modellazione locale Quando si crea o si modifica una parte in un assieme, la geometria dello schizzo da un'altra parte può essere proiettata nella parte attiva. Quando questa opzione è abilitata, la geometria proiettata è associativa e viene aggiornata in funzione delle modifiche apportate alla geometria originale. La parte che contiene lo schizzo viene resa adattiva automaticamente.
Opacità componenti
Determina a quali componenti viene applicato lo stile di visualizzazione opaco quando è visualizzata la sezione trasversale di un assieme. Fare clic per selezionare l'opzione desiderata.
- Tutte le versioni
-
Tutti i componenti appaiono con uno stile di visualizzazione opaco (quando è attivata l'ombreggiatura semplice oppure l'ombreggiatura con spigoli visualizzati).
- Solo attivi
-
Mette in risalto le parti attive visualizzandole come opache mentre le parti inattive appaiono in grigio. Questo stile di visualizzazione ignora alcune impostazioni della scheda Opzioni visualizzazione.
 gruppo Aspetto
gruppo Aspetto  Trasparenza disattivata o Trasparenza attivata per impostare l'opacità del componente.
Trasparenza disattivata o Trasparenza attivata per impostare l'opacità del componente.
Zoom destinazione per posizionamento componente con iMate
Imposta il funzionamento di zoom di default della finestra grafica durante il posizionamento di componenti con iMate. Fare clic per selezionare l'opzione di zoom desiderata.
- Nessuno
-
Mantiene la vista invariata. Non viene applicato alcuno zoom.
- Componente posizionato
-
Ingrandisce la parte posizionata in modo che riempia la finestra grafica.
- Tutte le versioni
-
Ingrandisce l'assieme in modo che tutti gli elementi del modello siano visualizzati nella finestra grafica.
Impostazioni modalità Rapida

Specifica se il comando Modalità rapida è disponibile nella barra degli strumenti Assieme e se i dati rapidi devono essere salvati nel file di assiemi. Attivare la modalità rapida per migliorare significativamente i tempi di apertura dei file per gli assiemi di grandi dimensioni.
Abilita flussi di lavoro modalità rapida (salva la grafica in assiemi): selezionare questa opzione per salvare i dati del modello e di visualizzazione avanzata nel file di assiemi (.iam). Deselezionare la casella di controllo per disabilitare il salvataggio dei dati della modalità rapida nei dati nel file di assiemi. Alcuni comandi e funzioni non sono disponibili nella modalità rapida. Non è possibile deselezionare la casella di controllo mentre sono aperti alcuni documenti.
Opzioni apertura file
- Apri modalità rapida quando i file univoci a cui si fa riferimento superano: imposta la soglia utilizzata per determinare la modalità di default per l'apertura dei file di assieme (rapida o completa). Scegliere un numero che indichi un significativo miglioramento delle prestazioni di apertura dei file per modelli di assieme. I tempi di apertura dei file dipendono da fattori come il numero di occorrenze, la complessità della geometria del modello e le specifiche hardware del sistema.
- Apri modalità completa: consente di aprire il file di assieme caricando tutti i dati dei componenti. Sono disponibili tutti i comandi e le funzioni.
Importa
- Importa
- Consente di importare le impostazioni di Opzioni applicazione da un file XML. Fare clic su Importa per visualizzare la finestra di dialogo Apri. Individuare il file desiderato, quindi fare clic su Apri.
- Utilizza impostazioni correlate ad AutoCAD
- Fornisce un aspetto simile alle impostazioni di AutoCAD.
- Utilizza impostazioni di Inventor
- Le impostazioni di default di Opzioni applicazione sono state installate.
Esporta
- Esporta
- Consente di salvare le impostazioni correnti di Opzioni applicazione in un file XML. Fare clic su Esporta per visualizzare la finestra di dialogo Salva copia con nome. Selezionare una posizione per il file, digitare un nome di file, quindi fare clic su Salva.
Percorsi di installazione di default per le operazioni Importa ed Esporta: Utenti\[login]\AppData\Local\Autodesk\Inventor [versione]\Preferences.