Controlla le impostazioni di visualizzazione di un modello quando viene aperto o di una nuova vista nel modello corrente.
- Accesso
- File
 Opzioni
Opzioni  scheda Visualizzazione
scheda Visualizzazione
Aspetto
| Usa impostazioni documento |
Specifica se utilizzare le impostazioni di visualizzazione del documento quando si apre il documento o in altre finestre o viste del documento. Quando selezionata, questa opzione consente di ignorare le impostazioni di aspetto dell'applicazione. |
| Usa impostazioni applicazione |
Specifica se utilizzare le impostazioni di visualizzazione delle opzioni dell'applicazione quando si apre un documento o in altre finestre o viste del documento. Quando selezionata, questa opzione ignora le impostazioni di visualizzazione del documento. |
| Impostazioni | Apre la finestra di dialogo Aspetto visualizzazione. |
Aspetto dei componenti interattivi
| Ombreggiato |
Specifica se visualizzare le facce dei componenti inattivi come ombreggiate. Selezionare la casella di controllo per attivare l'ombreggiatura. Deselezionare la casella di controllo per visualizzare i componenti inattivi nel wireframe. |
| Opacità |
Se è selezionata l'opzione Ombreggiata, consente di impostare l'opacità dell'ombreggiatura. Specificare la percentuale di opacità oppure fare clic sulla freccia rivolta verso l'alto o il basso per selezionare il valore. Default = 25% di opacità. Ombreggiatura attivata con il 25% di opacità per il componente inattivo.  Ombreggiatura attivata con il 50% di opacità per il componente inattivo.  |
| Visualizza spigoli |
Imposta la visualizzazione degli spigoli per i componenti inattivi. Quando selezionata, nei modelli inattivi gli spigoli vengono visualizzati in base all'impostazione di aspetto dell'applicazione o del documento per gli spigoli del modello. Se gli spigoli del modello utilizzano un singolo colore, selezionare un colore diverso per i componenti inattivi, per distinguere tra stati attivi e inattivi. |
| Colore | Attiva la finestra di selezione dei colori. Specifica il colore per la visualizzazione degli spigoli del modello inattivo. |
Visualizza
Tempo transizione viste (secondi)
Controlla il tempo richiesto per passare da una vista all'altra quando si usano i comandi di visualizzazione (quali Vista assonometrica, Zoom tutto, Zoom finestra, Visualizza faccia e così via). Il tempo di transizione zero provoca una transizione repentina, particolare che può creare delle difficoltà per la comprensione delle modifiche di posizione e di orientamento. Il valore tre imposta la quantità di tempo massima per la transizione da una vista all'altra.
Frequenza minima immagini (Hz)
Specifica la frequenza di aggiornamento della visualizzazione durante le operazioni interattive di visualizzazione, come Panoramica, Zoom e Rotazione. Alcuni modelli complessi (ad esempio con assiemi di grandi dimensioni con un elevato numero di componenti) possono apparire meno performanti, modificando la cadenza fotogrammi possono migliorare la velocità operativa. I valori numerici inferiori indicano una maggiore fedeltà visiva. Per ottenere cadenze fotogrammi superiori, il sistema può semplificare o ignorare temporaneamente le parti di una vista. La vista viene ripristinata quando termina il movimento.
- Impostare 0 Disegna tutto nella vista, indipendentemente dal tempo necessario. Utilizzare questo valore per una migliore fedeltà visiva. Aumentare la cadenza fotogrammi se il modello si aggiorna troppo lentamente durante un'operazione di visualizzazione.
- Impostare 10 Disegna almeno dieci fotogrammi al secondo. Utilizzare questo valore per un bilanciamento tra la fedeltà visiva e prestazioni.
- Impostare 20 Disegna almeno venti fotogrammi al secondo. Utilizzare questo valore per prestazioni più veloci.
Qualità visualizzazione
Imposta la risoluzione per la visualizzazione del modello.
Qualità di visualizzazione impostata su Alta

Qualità di visualizzazione impostata su Bassa

Qualità di visualizzazione impostata su Alta

Qualità di visualizzazione impostata su Alta e opzione Mantieni dettagli grafica avanzata abilitata.
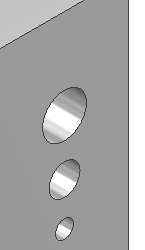
Disattivazione dell'affinamento automatico
Quando l'affinamento automatico è attivato, l'aspetto delle facce e dei corpi di Inventor è uniforme. Selezionare la casella di controllo per disattivare l'affinamento e abilitare la sfaccettatura spessa. La sfaccettatura spessa può incrementare le prestazioni in assiemi di grandi dimensioni o modelli complessi. Utilizzare il comando Affina aspetto nella scheda Vista per uniformare l'aspetto quando la sfaccettatura spessa è attivata.
Grafica documenti multipli
Aggiorna autom. i documenti relazionati
Navigazione 3D
Tipo orbita di default
Modifica il funzionamento predefinito del comando Orbita.
Il funzionamento di Orbita libera è relativo allo schermo.
Il funzionamento di Orbita vincolata è relativo al modello.
Modalità zoom
Selezionare o deselezionare la casella di controllo per modificare la direzione di zoom (relativamente al movimento del mouse) o il centro dello zoom (relativamente al cursore o allo schermo).
- Selezionata Lo spostamento del cursore verso l'altro nella visualizzazione causa lo zoom in avanti. La rotazione della rotellina del mouse verso la visualizzazione causa lo zoom in avanti.
- DeselezionataLo spostamento del cursore verso l'alto nella visualizzazione causa lo zoom indietro. La rotazione della rotellina del mouse verso la visualizzazione causa lo zoom indietro.
- Selezionata Lo zoom funziona in relazione al centro della visualizzazione.
- Deselezionato Lo zoom funziona in relazione alla posizione del cursore.
Sensibilità
- Più lento Riduce la velocità (cadenza fotogrammi dell'aggiornamento grafica) quando si esegue lo zoom avanti e indietro.
- Più veloce Aumenta la velocità durante lo zoom avanti e indietro.
ViewCube... Apre la finestra di dialogo Opzioni ViewCube, in cui è possibile definire la visualizzazione e il funzionamento del comando di navigazione ViewCube.
SteeringWheels... Apre la finestra di dialogo Opzioni SteeringWheels, in cui è possibile definire la visualizzazione e il funzionamento del comando di navigazione SteeringWheels.
Indicatore origine 3D Quando selezionata, questa opzione attiva la visualizzazione dell'indicatore dell'asse XYZ e le etichette di direzione nell'angolo inferiore sinistro della finestra grafica.
Mostra indicatore origine 3D Quando selezionata, questa opzione in una vista 3D, visualizza un indicatore degli assi XYZ nell'angolo inferiore sinistro della finestra grafica. La freccia rossa indica l'asse X. La freccia verde indica l'asse Y. La freccia blu indica l'asse Z.
Mostra etichetta origine assi XYZ Quando selezionata, questa opzione visualizza le etichette degli assi XYZ sulle frecce delle direzioni dei rispettivi indicatori 3D degli assi. Questa opzione è selezionata per impostazione predefinita. Disponibile quando Mostra indicatore origine 3D è attivato.
Modalità Vista su faccia o piano
Esegui rotazione minima
Ruota di un angolo minimo per rendere il piano dello schizzo parallelo allo schermo e l'asse X del sistema di coordinate dello schizzo orizzontale o verticale.
Allinea con il sistema di coordinate locale
Orienta l'asse X del sistema di coordinate dello schizzo in senso orizzontale e destra positivo e l'asse Y in senso verticale e alto positivo.
Pulsante centrale del mouse
Fare clic sulla freccia a discesa per associare il pulsante centrale del mouse per eseguire operazioni di zoom, panoramica o orbita.