È possibile sovrapporre e affiancare le finestre, nonché visualizzare il modello attivo in una finestra separata.
Novità 2020, 2021, 2021.2, 2022
Utilizzo delle finestre del documento
I documenti possono essere visualizzati in una o più finestre in uno o più monitor. All'avvio di Inventor, la finestra di default è "Inizio" e la scheda visualizza l'icona  . È possibile disattivare la visualizzazione di default in Opzioni applicazione, nella scheda Generale. Il menu della scheda documenti visualizza le opzioni del layout finestra e il documento attivo.
. È possibile disattivare la visualizzazione di default in Opzioni applicazione, nella scheda Generale. Il menu della scheda documenti visualizza le opzioni del layout finestra e il documento attivo.
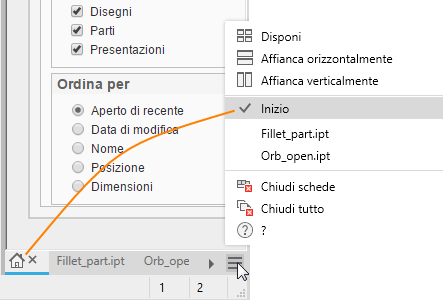
Quando si posiziona il cursore su un nome file nella parte inferiore della finestra grafica di Inventor, viene visualizzata una descrizione comandi che mostra un'immagine in anteprima e le informazioni sul documento, come illustrato di seguito:
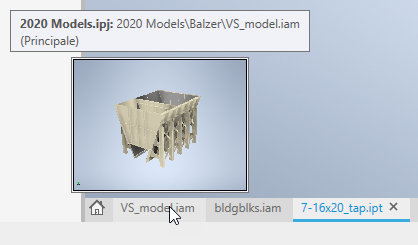
Funzionamenti scheda
-
Aggiungere un documento alla finestra trascinando una scheda del documento nella barra delle schede finché sotto le schede non viene visualizzata l'anteprima del bordo della cornice blu, quindi rilasciarla. La finestra del documento rimane un tipo di documento singolo.
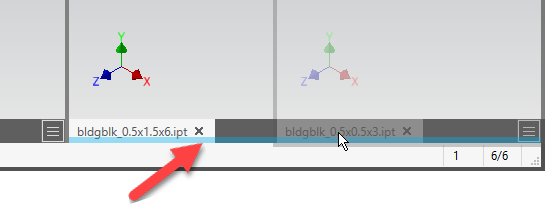
-
Creare un gruppo di schede trascinando una scheda del documento nella barra delle schede accanto ad un altro documento finché non viene visualizzata l'anteprima della scheda blu, quindi rilasciarla. I documenti condividono la cornice della finestra.
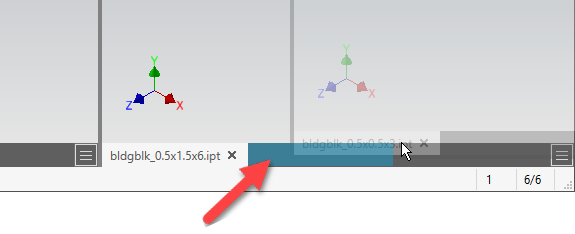 Suggerimento: Se il bordo della cornice blu appare evidenziato, spostare il cursore leggermente verso l'alto, a metà scheda, per visualizzare l'anteprima della scheda.
Suggerimento: Se il bordo della cornice blu appare evidenziato, spostare il cursore leggermente verso l'alto, a metà scheda, per visualizzare l'anteprima della scheda. -
Creare una nuova finestra dell'applicazione trascinando una scheda del documento e rilasciandola nella visualizzazione grafica, nel desktop o in un altro monitor.
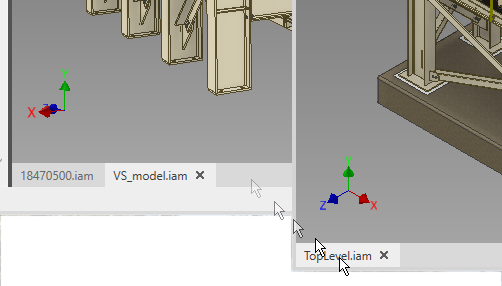
-
Creare un nuovo gruppo di finestre dell'applicazione
trascinando la barra delle schede al di fuori della finestra principale nella visualizzazione grafica, nel desktop o in un altro monitor

-
Suggerimento: Chiudere le finestre inattive posizionando il cursore sulla scheda del documento e facendo clic sul pulsante centrale del mouse.
Funzionamenti della finestra
Nell'angolo in alto a destra dell'area di visualizzazione per ogni finestra del modello sono disponibili due controlli:
 Chiudi finestra: chiude la finestra del documento.
Chiudi finestra: chiude la finestra del documento.
- _ Riduci al minimo: i file ridotti al minimo non sono inclusi nelle operazioni di disposizione. Per attivare un file ridotto al minimo, selezionare la scheda o il menu della scheda. Quando si chiudono altre finestre, la scheda non viene attivata automaticamente. Viene attivato il successivo file non ridotto al minimo nell'elenco. Il trascinamento della scheda di un documento ridotto a icona consente di ripristinare il documento con l'evento di pressione del mouse e di continuare con il processo di trascinamento della selezione. La chiusura delle schede consente di chiudere i documenti ridotti a icona. Fare clic sulla scheda per ripristinare il documento o utilizzare Ripristina tutto nel menu Documenti.
 Ripristina layout precedente: questa opzione viene visualizzata dopo aver utilizzato una delle opzioni di layout delle finestre e aver ingrandito una finestra. Fare clic sull'icona per ripristinare il layout precedente. Disponibile solo quando le finestre sono ingrandite.
Suggerimento: Se non esiste un layout precedente, fare clic su Ripristina layout precedente per disporre i documenti aperti. Utilizzando l'opzione in questo modo, è possibile alternare tra Disponi e uno dei documenti.
Ripristina layout precedente: questa opzione viene visualizzata dopo aver utilizzato una delle opzioni di layout delle finestre e aver ingrandito una finestra. Fare clic sull'icona per ripristinare il layout precedente. Disponibile solo quando le finestre sono ingrandite.
Suggerimento: Se non esiste un layout precedente, fare clic su Ripristina layout precedente per disporre i documenti aperti. Utilizzando l'opzione in questo modo, è possibile alternare tra Disponi e uno dei documenti. Ingrandisci finestra: riempie l'area di visualizzazione con la finestra corrente. Visualizza le schede di documento di tutti gli altri documenti nel riquadro applicazione attivo. Disponibile quando le finestre di documento sono in uno stato disposto e non ingrandite. È anche possibile ingrandire una finestra facendo doppio clic sulla barra della scheda documento.
Ingrandisci finestra: riempie l'area di visualizzazione con la finestra corrente. Visualizza le schede di documento di tutti gli altri documenti nel riquadro applicazione attivo. Disponibile quando le finestre di documento sono in uno stato disposto e non ingrandite. È anche possibile ingrandire una finestra facendo doppio clic sulla barra della scheda documento.
- La finestra attiva visualizza ViewCube.
- Quando si utilizza il comando Nuova vista, la finestra del documento viene aperta nel riquadro applicazione attivo.
- Quando si passa ad un solo monitor, le finestre del documento vengono unite nel monitor attivo, ma non vengono riagganciate nella cornice della finestra di Inventor.
- Se si chiude la finestra secondaria in un altro monitor, tutti i documenti in questa finestra vengono chiusi. Se un documento si trova in uno stato modificato, viene chiesto di salvare o ignorare le modifiche.
- Se si desidera lavorare senza il browser e la barra multifunzione e ingrandire l'area di lavoro, utilizzare Attiva/disattiva schermo intero. È possibile accedervi da scheda Vista
 gruppo Finestre. Per ripristinare la barra multifunzione e il browser, fare clic su scheda Vista e su Attiva/disattiva schermo intero nel gruppo Finestre.
gruppo Finestre. Per ripristinare la barra multifunzione e il browser, fare clic su scheda Vista e su Attiva/disattiva schermo intero nel gruppo Finestre.

Menu Documenti
È possibile creare layout finestra utilizzando il menu Documenti all'estremità destra della barra delle schede della finestra.
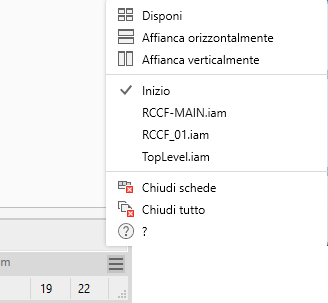
-
Disponi: dispone tutti i documenti nella finestra corrente in una griglia. I gruppi di schede vengono distribuiti in singoli documenti. Tutti i documenti ridotti al minimo sono ignorati.
- Affianca orizzontalmente: dispone tutti i documenti nella finestra corrente orizzontalmente in una griglia. I gruppi di schede vengono distribuiti in singoli documenti.
- Affianca verticalmente: dispone tutti i documenti nella finestra corrente verticalmente in una griglia. I gruppi di schede vengono distribuiti in singoli documenti.
- Elenco documenti: visualizza le anteprime e i nomi di file dei documenti aperti in tale finestra di Inventor. Selezionare un documento nell'elenco per attivarlo.
- Chiudi schede: se si chiude una finestra secondaria, tutti i documenti in tale finestra vengono chiusi. Se un documento si trova in uno stato modificato, viene chiesto di salvare o ignorare le modifiche. Se si chiudono le schede nella finestra principale tutti i documenti vengono chiusi, richiedendo modifiche non salvate e lasciando la sessione di Inventor attiva.
- Chiudi tutto: chiude tutti i documenti di Inventor, lasciando la sessione di Inventor attiva.
Ridimensionamento finestre
Se le finestre vengono affiancate, il ridimensionamento influenza tutte le finestre in modo uniforme.
Per ridimensionare finestre affiancate adiacenti, fare clic e trascinare il telaio tra le due finestre del documento. Entrambe le finestre vengono ridimensionate contemporaneamente.
Visualizzare il modello attivo in una finestra distinta con un ingrandimento differente o un altro orientamento della vista.
- Fare clic su scheda Vista
 gruppo Finestre
gruppo Finestre  Nuova.
Nuova.
La nuova finestra visualizza il file attivo nella finestra corrente, aggiungendo un'altra scheda. Utilizzare gli strumenti di navigazione della vista e gli strumenti finestra per modificare l'area di lavoro.
Ripristina layout interfaccia utente
- scheda Vista
 gruppo Finestre e fare clic su Ripristina layout interfaccia utente
gruppo Finestre e fare clic su Ripristina layout interfaccia utente
- menu a discesa Strumenti
 Opzioni
Opzioni  e scegliere Ripristina layout interfaccia utente
e scegliere Ripristina layout interfaccia utente