Novità: 2021.1
Suggerimento: In Inventor, le note che è possibile aggiungere al modello 3D non ruotano e sono sempre perpendicolari alla vista attiva. Il testo della nota nel file PDF esportato ruota con la vista. Per ottenere risultati ottimali, fare riferimento all'immagine seguente ed effettuare le seguenti operazioni prima di esportare:
- Attivare le viste B, C e D e disattivare la visibilità della nota generale 1 e 2.
- Rendere attiva la vista A, verificare che l'orientamento del modello e la visibilità della nota siano corretti nella vista, quindi esportare il modello.
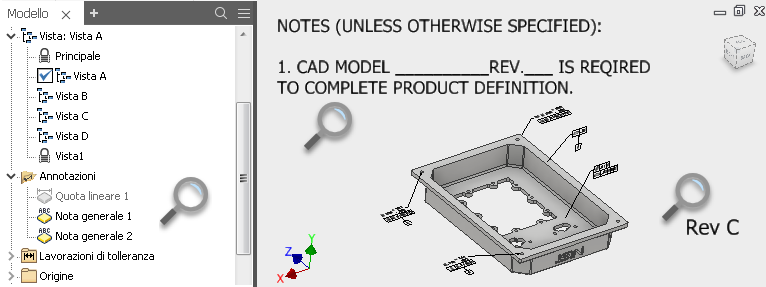
- In un file di parti o assieme, fare clic su File
 Esporta
Esporta PDF 3D o fare clic su PDF 3D nel gruppo Annota
PDF 3D o fare clic su PDF 3D nel gruppo Annota  Esporta.
Esporta.
- Nella finestra di dialogo Pubblica PDF 3D, selezionare le proprietà del modello da includere nel PDF 3D.
Suggerimento: Per escludere tutte le proprietà che sono vuote, fare clic su Seleziona tutti i campi con valori.
- Selezionare le rappresentazioni vista di disegno del modello da includere nel PDF 3D.
- Per indicare se una vista di disegno è inclusa nell'esportazione in PDF 3D per default, impostare la proprietà Pubblica per ogni rappresentazione della vista disegno. Nel browser, fare clic con il pulsante destro su una vista di disegno, quindi fare clic su Pubblica per modificare l'impostazione.
- L'elenco delle rappresentazioni della vista disegno nel modello del browser determina l'ordine delle viste del modello nell'output PDF 3D. Per modificare la posizione di una vista di disegno, nel browser, trascinare la vista di disegno nella posizione desiderata nell'elenco.
Nota: Per assicurarsi che le viste esportate forniscano i risultati previsti, è necessario effettuare le seguenti operazioni:- Attivare ciascuna vista che si intende pubblicare e regolare l'orientamento della vista e la scala dello zoom nel modo desiderato.
- Quando si è soddisfatti, fare clic col pulsante destro del mouse sulla vista nel browser e scegliere Salva inquadratura corrente.
- Impostare la qualità di visualizzazione. La qualità di visualizzazione consente di controllare la qualità della mesh utilizzata per visualizzare le viste del modello nei file PDF 3D di output.
- Selezionare Alta per visualizzare tutti i dettagli del modello quando si esegue lo zoom in avanti.
- Selezionare Bassa per ridurre le dimensioni del file esportato e per evitare la visualizzazione di dettagli nelle viste ingrandite.
- Specificare l'ambito di esportazione:
- Selezionare Tutte le entità per esportare tutti i componenti e i dati disponibili nel file modello.
- Selezionare Limita ad entità nelle rappresentazioni vista disegno selezionate per ridurre le dimensioni del file esportato. Solo i dati relativi alle rappresentazioni della vista esportate vengono inclusi nel file PDF 3D di output.
- Se necessario, modificare il file modello PDF 3D.
Nel file modello PDF 3D vengono specificati gli elementi inclusi nel file esportato e la loro disposizione. È possibile personalizzare un modello PDF 3D fornito con l'installazione di Inventor o creare i propri modelli PDF 3D.
- Specificare una cartella in cui salvare il file PDF 3D.
- Selezionare Visualizza PDF al termine per aprire il file di output dopo il completamento dell'esportazione.
- Selezionare Genera e allega file STEP per esportare il modello come file STEP e allegare il file STEP al file PDF 3D di output.
Fare clic su Opzioni e specificare le impostazioni per il file STEP esportato.
- Fare clic su Allegati e selezionare i file da allegare al file PDF 3D di output.
- Fare clic su Pubblica.
Utilizzo di un file PDF 3D esportato
Utilizzare Adobe Acrobat Reader per aprire un file PDF 3D.
In Adobe Acrobat Reader:
- Utilizzare i comandi nella barra degli strumenti di navigazione 3D per manipolare le viste del modello.

- Visualizzare la struttura del modello per visualizzare i componenti del modello e altre entità incluse nel file PDF 3D. Selezionare gli elementi nella struttura del modello per visualizzare le proprietà e i valori correlati.
Creazione di modelli PDF 3D
Nota: Andare alla raccolta di esercitazioni per l'esercitazione guidata sulla personalizzazione di base di un file modello PDF. L'esercitazione include istruzioni per la modifica del file JavaScript. Per la personalizzazione avanzata, scaricare il manuale di personalizzazione dettagliato di un file modello PDF disponibile in qui.
La posizione di default per i modelli PDF 3D forniti da Autodesk è C:\Utenti\Pubblica\Documenti pubblici\Autodesk\Inventor <release>\Templates\<language>. Se si specifica una posizione diversa per il modello nel file di progetto, copiare i modelli di esempio in tale posizione.
In un modello PDF 3D sono inclusi due tipi di elementi:
- Elementi statici, ad esempio: testo statico, immagini, campi di proprietà e viste del modello 3D. È possibile personalizzare gli elementi statici utilizzando gli strumenti di modifica disponibili in Adobe Acrobat Pro.
- Elementi interattivi e dinamici, ad esempio: elenchi interattivi della distinta componenti, sequenze di visualizzazione e opzioni di stampa. Un fine JavaScript consente di generare elementi interattivi e dinamici. Il file JavaScript è incorporato nel modello PDF 3D e può essere modificato dall'interno di Adobe Acrobat Pro DC specificando l'editor XML esterno da utilizzare.
Per personalizzare il modello, creare una copia del modello di default e aprire la copia in Adobe Acrobat Pro DC. Modificare il file di modello per:
- Aggiungere o eliminare testo statico, immagini o campi delle proprietà.
- Personalizzare le dimensioni e la posizione degli elementi grafici.
- Creare più pagine nel file modello.