Per l'allungamento o la scalatura della geometria in uno schizzo di Inventor, è possibile selezionare uno o più elementi, quindi definire un punto di base per la geometria modificata. Per eseguire l'offset di una geometria, selezionare gli elementi ed eseguire semplicemente il trascinamento per creare l'offset.
 gruppo Opzioni).
gruppo Opzioni).
Allungamento della geometria
- In uno schizzo 2D, fare clic su scheda Schizzo
 gruppo Modifica
gruppo Modifica  Allunga
Allunga
 .
.
Viene visualizzata la finestra di dialogo Allunga e la modalità Selezione è attiva per default.
- (Facoltativo) Nella finestra di dialogo Allunga, specificare una qualsiasi delle seguenti operazioni:
- Ottimizza per selezione singola
- Passa automaticamente alla modalità Punto di base dopo aver eseguito una selezione singola nella finestra grafica. Scegliere questa opzione se si sta modificando solo una selezione.
- Input preciso
- Richiama la barra degli strumenti Input preciso, in modo da poter specificare le posizioni della geometria modificata immettendo coordinate X e Y specifiche.
- Nella finestra grafica, selezionare la geometria che si desidera allungare:
- Fare clic per selezionare un elemento.
- Trascinare per creare un gruppo di selezione.
- Fare clic con il pulsante destro del mouse e scegliere Seleziona tutto.
- Se necessario, fare clic su Punto di base nella finestra di dialogo Allunga per passare a tale modalità.
- Fare clic nella finestra grafica per impostare il punto di base per la geometria modificata oppure immettere le coordinate nella barra degli strumenti Input preciso.
- Fare clic nella finestra grafica oppure utilizzare la barra degli strumenti Input preciso per impostare il punto finale. Premere BACKSPACE per annullare l'operazione.
Quando si sposta il cursore, nell'anteprima dinamica vengono visualizzate linee tratteggiate che rappresentano la geometria originale e linee solide che rappresentano la geometria allungata.
- Per terminare, fare clic su Fatto nella finestra di dialogo Allunga, fare clic con il pulsante destro del mouse e selezionare Fatto o premere ESC.
Scalatura della geometria
- In uno schizzo 2D, fare clic su scheda Schizzo
 gruppo Modifica
gruppo Modifica  Scala
Scala
 .
.
Viene visualizzata la finestra di dialogo Scala e la modalità Selezione è attiva per default.
- (Facoltativo) Nella finestra di dialogo Scala, specificare una qualsiasi delle seguenti operazioni:
- Ottimizza per selezione singola
- Passa automaticamente alla modalità Punto di base dopo aver eseguito una selezione singola nella finestra grafica. Scegliere questa opzione se si sta modificando solo una selezione.
- Input preciso
- Richiama la barra degli strumenti Input preciso, in modo da poter specificare le posizioni della geometria modificata immettendo coordinate X e Y specifiche.
- Nella finestra grafica, selezionare la geometria che si desidera scalare:
- Fare clic per selezionare un elemento.
- Trascinare per creare un gruppo di selezione.
- Fare clic con il pulsante destro del mouse e scegliere Seleziona tutto.
- Se necessario, fare clic su Punto di base nella finestra di dialogo Scala per passare a tale modalità.
- Fare clic nella finestra grafica per impostare il punto di base per la geometria modificata oppure immettere le coordinate nella barra degli strumenti Input preciso.
- Fare clic nella finestra grafica oppure utilizzare la barra degli strumenti Input preciso per impostare il punto finale. Premere BACKSPACE per annullare l'operazione.
Quando si sposta il cursore, nell'anteprima dinamica sono visualizzate delle linee tratteggiate che rappresentano la geometria originale e delle linee solide che rappresentano la geometria scalata.
Suggerimento: È anche possibile specificare il fattore scala di rotazione manualmente. Se si immette un valore, il fattore resta fisso finché non viene modificato o si fa clic nella finestra grafica. - Per terminare, fare clic su Fatto nella finestra di dialogo Scala, fare clic con il pulsante destro del mouse e selezionare Fatto oppure premere ESC.
Modifica del funzionamento dei vincoli durante l'allungamento o la scalatura della geometria
Se i vincoli impediscono l'allungamento o la scalatura della geometria, in Inventor viene visualizzata una finestra di dialogo di avviso. È possibile modificare il funzionamento di default nell'area estesa della finestra di dialogo Allunga o Scala.
- Per distendere i vincoli di quota quando si modifica la geometria, fare clic su Altro
 nella finestra di dialogo Allunga o Scala e scegliere un'opzione per sostituire il funzionamento di default (richiesta):
nella finestra di dialogo Allunga o Scala e scegliere un'opzione per sostituire il funzionamento di default (richiesta):- Mai: le quote non vengono distese.
- L'operazione rispetta tutte le quote associate alla geometria selezionata. Se l'operazione non riesce, viene visualizzata una finestra di dialogo.
- Se nessuna equazione
- Le quote che sono una funzione di un'altra quota non vengono distese.
- Sempre
- Al termine dell'operazione, tutte le quote lineari e angolari associate alla geometria selezionata vengono ricalcolate.
(Allunga) Ignora le quote delle entità primarie. Vengono distese le quote tra il gruppo di selezione e la geometria esterna, tra la geometria selezionata, e sulle entità secondarie.
(Scala) Vengono distese tutte le quote esterne al gruppo di selezione e tutte le quote all'interno del gruppo di selezione tranne quelle angolari.
- Messaggio
- (Default) Se l'operazione non riesce, viene visualizzata una finestra di dialogo in cui viene descritto il problema e vengono proposte delle soluzioni.
- Per interrompere i vincoli geometrici quando si modifica la geometria, fare clic su Altro
 nella finestra di dialogo Allunga o Scala e scegliere un'opzione per sostituire il funzionamento di default (richiesta):
nella finestra di dialogo Allunga o Scala e scegliere un'opzione per sostituire il funzionamento di default (richiesta):- Mai
- I vincoli geometrici non vengono modificati. L'operazione rispetta tutti i vincoli geometrici esistenti. Se l'operazione non riesce, viene visualizzata una finestra di dialogo.
- Sempre
- (Allunga) Vengono eliminati tutti i vincoli compresi tra:
- Geometria primaria e geometria non selezionata, tranne i vincoli paralleli e perpendicolari.
- Geometria primaria e geometria secondaria, tranne i vincoli coincidenti e tangenti.
- Geometria secondaria e geometria non selezionata, tranne i vincoli coincidenti.
- Geometria secondaria, tranne i vincoli coincidenti.
(Scala) Vengono eliminati solo i vincoli fissi associati alla geometria selezionata. Vengono eliminati tutti i vincoli compresi tra la geometria selezionata e quella non selezionata, tranne i vincoli paralleli e perpendicolari.
- Messaggio
- (Default) Se l'operazione non riesce, viene visualizzato un messaggio in cui viene descritto il problema.
Offset della geometria
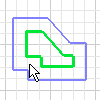
- Fare clic su scheda Schizzo
 gruppo Modifica
gruppo Modifica  Offset
Offset

- Nella finestra grafica, selezionare la geometria dello schizzo da copiare.
- Spostare il cursore e fare clic per creare una copia offset della geometria selezionata. In alternativa, immettere un valore nel campo della distanza di offset mobile.
Per default, in Inventor vengono selezionate le linee chiuse (curve unite in corrispondenza dei punti finali) e viene vincolata la geometria di offset in modo che sia equidistante dalla curva originale. Per selezionare le curve singolarmente per l'offset, fare clic con il pulsante destro del mouse e deselezionare Selezione linea chiusa. Per disattivare il vincolo di uguaglianza, fare clic con il pulsante destro del mouse e deselezionare Vincola offset. Riposizionare la geometria di offset con le quote e i vincoli. Specificare una distanza di offset mediante il comando Quota.
 Procedura di offset della geometria dello schizzo
Procedura di offset della geometria dello schizzo