Gli strumenti di riduzione ed estensione consentono di ridurre o estendere uno o più elementi fino ad un contorno.
È anche possibile estendere o ridurre elementi non paralleli, se si intersecano, in modo da formare un angolo. Quando si seleziona un elemento da ridurre, la posizione del cursore indica la parte dell'elemento da mantenere.
 Video: riduzione ed estensione di elementi
Video: riduzione ed estensione di elementi
È possibile utilizzare questi strumenti con i seguenti elementi:
- muri
- linee
- travi
- controventi
- elementi di progettazione MEP, inclusi condotto, tubazione, tubo protettivo, passerella e infine condotto e tubazione di fabbricazione.
Come ridurre o estendere elementi
- Procedere in uno dei seguenti modi:
Per… Procedere come segue... Ridurre o estendere 2 elementi selezionati fino ad un angolo fare clic sulla scheda Modifica
 gruppo Modifica
gruppo Modifica
 (Riduci/Estendi ad angolo).
(Riduci/Estendi ad angolo).
Selezionare i singoli elementi.
Quando si seleziona un elemento che deve essere ridotto per formare l'angolo, assicurarsi di fare clic sulla parte dell'elemento da mantenere.
Ridurre o estendere un elemento fino ad un contorno definito da un altro elemento. fare clic sulla scheda Modifica
 gruppo Modifica
gruppo Modifica
 (Riduci/Estendi un singolo elemento).
(Riduci/Estendi un singolo elemento).
Selezionare l'elemento di riferimento da utilizzare come contorno, quindi selezionare l'elemento da ridurre o estendere.
Se tale elemento interseca il contorno (o una proiezione), la parte su cui si fa clic viene mantenuta, mentre la parte sull'altro lato del contorno viene eliminata.
Ridurre o estendere più elementi fino ad un contorno definito da un altro elemento fare clic sulla scheda Modifica
 gruppo Modifica
gruppo Modifica
 (Riduci/Estendi più elementi).
Selezionare l'elemento di riferimento da utilizzare come contorno, quindi utilizzare uno o entrambi i metodi seguenti per selezionare gli elementi da ridurre o estendere:
(Riduci/Estendi più elementi).
Selezionare l'elemento di riferimento da utilizzare come contorno, quindi utilizzare uno o entrambi i metodi seguenti per selezionare gli elementi da ridurre o estendere:- Fare clic per selezionare ogni elemento da ridurre o estendere.
- Tracciare un riquadro di selezione intorno agli elementi da ridurre o estendere.
Nota: Se si traccia un riquadro di selezione da destra a sinistra, gli elementi non devono essere racchiusi nel riquadro per essere selezionati. Tuttavia, se il riquadro viene tracciato da sinistra a destra, vengono selezionati solo gli elementi racchiusi al suo interno.Inoltre, viene mantenuta solo la parte su cui si fa clic degli elementi che intersecano il contorno. Quando si traccia un riquadro di selezione, le parti degli elementi sul lato del contorno su cui si fa clic per iniziare la selezione vengono mantenuti, mentre le parti che si trovano sull'altro lato del contorno vengono eliminate.
Ridurre un elemento tra due punti fare clic sulla scheda Modifica  gruppo Modifica
gruppo Modifica
 (Dividi elemento). Nella barra delle opzioni, selezionare Elimina segmento interno. Fare clic su due punti sull'elemento per definire i contorni desiderati. Il segmento interno viene eliminato e le parti rimanenti vengono conservate. Per ulteriori informazioni, vedere Divisione di elementi.
(Dividi elemento). Nella barra delle opzioni, selezionare Elimina segmento interno. Fare clic su due punti sull'elemento per definire i contorni desiderati. Il segmento interno viene eliminato e le parti rimanenti vengono conservate. Per ulteriori informazioni, vedere Divisione di elementi.
- Continuare a ridurre o estendere elementi con l'opzione correntemente selezionata oppure selezionare un'altra opzione.
Nota: È possibile selezionare un'opzione differente riduzione o estensione in qualsiasi momento, quando lo strumento è attivo. Questa operazione annulla inoltre la selezione iniziale effettuata con l'opzione precedente.
- Per uscire dallo strumento, premere ESC.

Anteprima dello strumento Riduci/Estendi ad angolo

Risultato dell'operazione Riduci/Estendi ad angolo

Anteprima dell'opzione Riduci/Estendi un singolo elemento con muro orizzontale selezionato come contorno
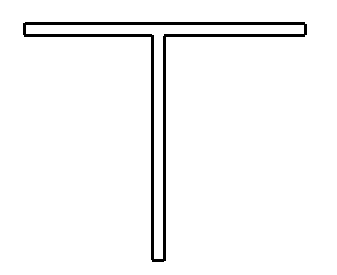
Risultato dell'operazione Riduci/Estendi un singolo elemento

Anteprima dell'opzione Riduci/Estendi più elementi con muro orizzontale selezionato come contorno
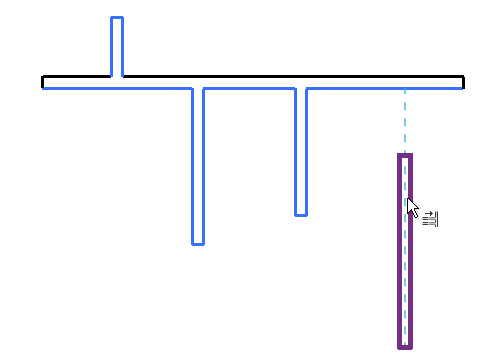
Risultato ottenuto facendo clic sul muro verticale più a sinistra sopra il contorno, facendo clic sui 2 muri successivi sotto il contorno ed evidenziando il muro a destra
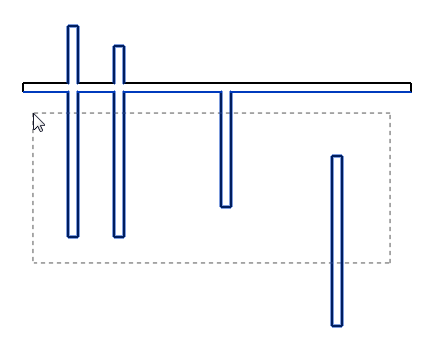
Anteprima dell'opzione Riduci/Estendi più elementi con un muro orizzontale selezionato come contorno e un riquadro di selezione tracciato da destra a sinistra
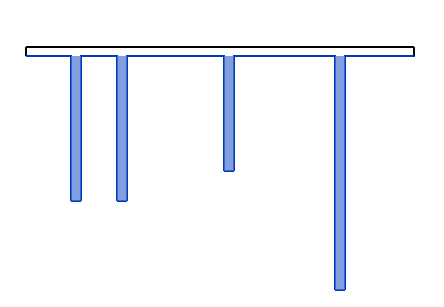
Risultato del tracciamento di un riquadro di selezione che inizia al di sotto del contorno per includere i muri verticali