図面で作業するときは、ズームや画面移動を頻繁に行うので、それらの操作をできるだけ効率的に行うことが重要です。表示内容のコントロールに使用できるいくつかの素晴らしいテクニックがあります。
効率的にズームする
ホイール マウスを使用してのズームや画面移動には既に慣れ親しんでいますが、寄せられたフィードバックには、参考になるいくつかのヒントが含まれています。まず、2 つの基本的なヒントを示します。

次に示すように、画面移動とズームを組み合わせることで、画面移動の必要性を減らすことができます。
- 中心にする領域の「外側」にカーソルを置きます。
- マウス ホイールをスクロールして、拡大ズームします。
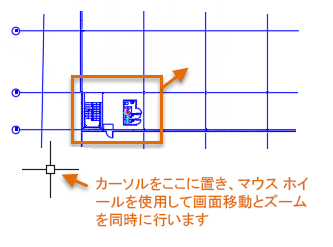
この方法によって、拡大ズームすると、目的の領域が図面の中央に移動されます。
ズーム倍率をコントロールする
また、ホイール マウスを使用しての領域の拡大ズームまたは縮小ズームの速度を遅くできないかという要望が多く寄せられています。
- ZOOMFACTOR と入力し、その値を既定値である 60 から 15 または 20 に設定します。
- マウスのスクロール ホイールを使用して拡大ズームおよび縮小ズームします。
これにより、マウス ホイールを使用して、より滑らかで細かい調整が可能になります。
領域内の視覚的な複雑さをコントロールする
大規模で複雑で視覚的にわかりにくい図面があります。このような図面では、画面移動やズームをすばやく行えず、間違いを引き起こす可能性があります。通常は、現在必要ではない画層を非表示またはフリーズします。オブジェクトの選択表示機能を使用して、図面の一部を一時的に非表示にできることをご存知ですか?
- アプリケーション ウィンドウの右下コーナーのステータス バーで、示されたボタンをクリックし、[オブジェクトを選択表示]オプションをクリックします。
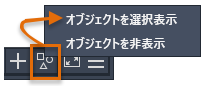
[オブジェクトを選択表示]操作によって、選択したオブジェクト以外のすべてのオブジェクトが非表示になります。
- プロンプト「オブジェクトを選択」に対して、点 1 と 2 をクリックして作業領域内のオブジェクトを選択し、[Enter]を押します。
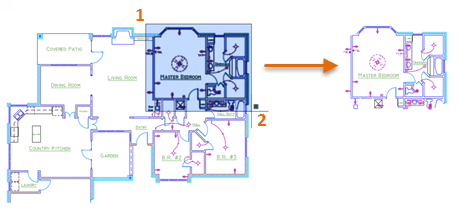
- マウス ホイールをダブル クリックして[オブジェクト範囲ズーム]を実行します。
- 変更を加え終わったら、同じステータス バー コントロールをクリックし、[オブジェクトの選択表示を終了]を選択して非表示のオブジェクトを再表示します。
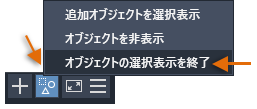
以前のビューにズームするより良い方法
現在、[表示]タブの[ナビゲーション]パネルから、以前のビューを前後に切り替えることができます。しかし、このパネルは既定で非表示になっています。[ナビゲーション]パネルを表示するには、次の手順を実行します。
- リボンの[表示]タブを右クリックします。
- メニューから、[パネルを表示]をクリックし、[ナビゲーション]をクリックします。これによって、[表示]タブの右端に[ナビゲーション]パネルが表示されます。
- 現在の図面で画面移動やズームを行った後、まず[戻る]ボタンをクリックし、次に[進む]ボタンをクリックします。
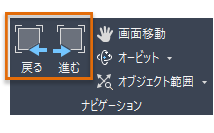
ご覧のとおり、これらのボタンは、特に 2 つまたは 3 つのビューを繰り返し切り替える場合に役立ちます。
以前のビューにズームするより早い方法
クイック アクセス ツールバーから以前のビューを前後に切り替えることができます。
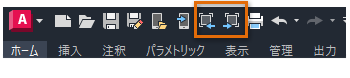
セットアップは簡単です。
- コマンド プロンプトに対して CUI と入力し、[ユーザ インタフェースをカスタマイズ]エディタを表示します。
- [クイック アクセス ツールバー]ノードを展開します。
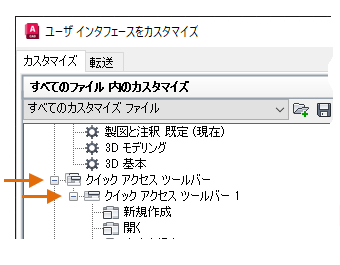
- [コマンド一覧を検索]ボックスに "view" と入力し、[ビュー戻る]および[ビュー進む]項目が表示されるまで、リストを半分程度スクロール ダウンします。
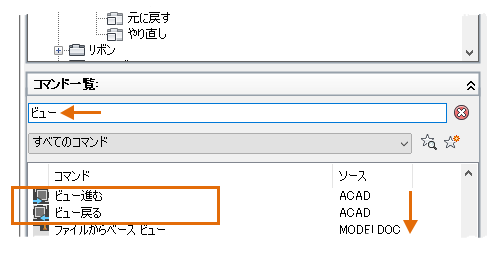
- [Shift]を押しながら、[ビュー戻る]と[ビュー進む]コマンドの両方を[印刷]の真上にドラッグします。
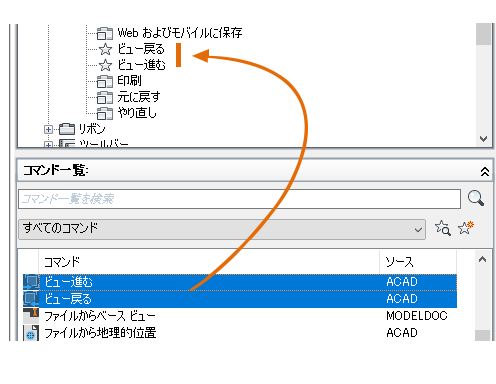
- [ユーザ インタフェースをカスタマイズ]の[クイック アクセス ツールバー]領域でコントロールをクリックし、次のマクロをコピーしてそれぞれの[名前]フィールドに貼り付けます。
- $(if,$(getvar, VIEWBACKSTATUS),,~)ビュー戻る
- $(if,$(getvar, VIEWFWDSTATUS),,~)ビュー進む
たとえば、[ビュー戻る]のプロパティは次のようになります。
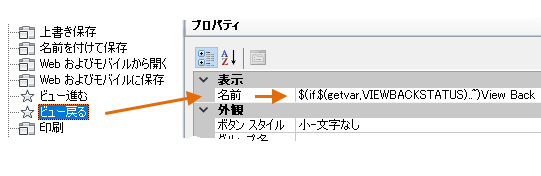
これら 2 つのマクロは、前のビューの最初または最後に達したときに、[ビュー戻る]および[ビュー進む]ボタンをグレー表示にします。
- [OK]をクリックして[ユーザ インタフェースをカスタマイズ]ダイアログ ボックスを閉じ、クイック アクセス ツールバーの[ビュー戻る]ボタンと[ビュー進む]ボタンを試してください。
これらの 2 つのボタンを追加することにより、特に領域を繰り返して拡大ズームおよび縮小ズームする必要がある場合に効率を向上させることができます。
ズームと画面移動の動作をコントロールする
システム変数を設定またはカスタム ボタンを作成することにより、ズームおよび画面移動操作の動作をコントロールすることができます。ズームおよび画面移動に関する最も一般的に使用されるコマンドおよびシステム変数は次のとおりです。
| コマンド | 説明 |
|---|---|
| PAN[画面移動] | 視線方向または表示倍率を変更せずに、ビューを移動します |
| VTOPTIONS[推移を表示] | 表示の変化をスムーズな推移で表示します |
| ZOOM[ズーム] | 現在のビューポート内のビューの表示を拡大または縮小します |
| システム変数 | 説 明 | 既定値 | 保存場所 |
|---|---|---|---|
| MBUTTONPAN | ポインティング デバイスの第 3 ボタンやホイールの動作をコントロールします | 1 | レジストリ |
| VTDURATION | スムーズ推移表示の間隔をミリ秒単位で設定します | 750 | レジストリ |
| VTENABLE | いつスムーズ表示推移を使用するかをコントロールします | 3 | レジストリ |
| VTFPS | スムーズ推移表示の最低速度を、1 秒あたりのフレーム数で設定します | 7 | レジストリ |
| ZOOMFACTOR | マウスのホイールを前方または後方に回転させたときの表示倍率の変化をコントロールします | 60 | レジストリ |
| ZOOMWHEEL | 中央マウス ホイールをスクロールするときの割り込みズーム操作の方向を切り替えます | 0 | レジストリ |
これらのコマンドや一覧表示されているシステム変数でサポートされている値の詳細については、AutoCAD ヘルプ システムを参照してください。システム変数の設定を試すことで、ニーズに最適な動作の設定を見つけることができます。