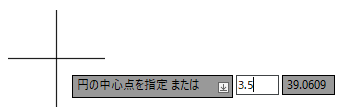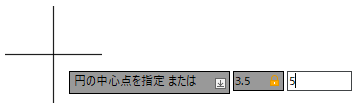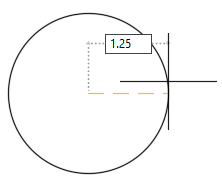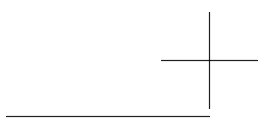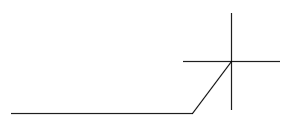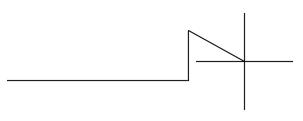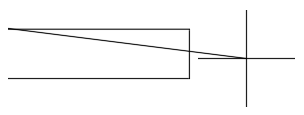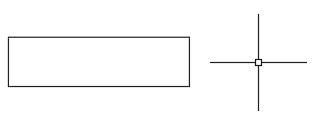座標値を入力しようとしたが、予期しない結果しか得られなかったことはありませんか?座標は、AutoCAD でオブジェクトを作成したり修正したりするコマンドのほとんどで必要となる基本情報の 1 つであるため、誰もが座標を使用したことがあるはずです。この記事では、座標入力と、ダイナミック入力が座標入力に与える影響について説明します。
AutoCAD は、次の座標値タイプを受け入れます。
- 絶対デカルト座標 - 2 つ(XY)または 3 つ(XYZ)の座標値を入力して正確な位置を指定します。
- 相対デカルト座標 - 2 つ(XY)または 3 つ(XYZ)の座標値を使用して、直前の座標値からの位置を指定します。
- 極座標 - 距離と X 軸からの角度に基づいて直前の座標値からの位置を指定することによって点を定義します。
これらの座標値タイプの入力方法は、次の 2つの要因によって異なります。
- ダイナミック入力が有効かどうか。
- 最初の点や次の点を指定するように求めるプロンプトが表示されるかどうか。
ダイナミック入力とは
座標入力について説明する前に、ダイナミック入力について説明する必要があります。ダイナミック入力とは、座標、長さ、角度の値、テキスト文字列、コマンド オプションなどを、クロスヘア カーソルの近くに入力できる機能です。
ダイナミック入力が有効になっている場合、コマンドを開始すると、現在のコマンドのメイン プロンプトが入力を受け入れるいくつかのツールチップと一緒にクロスヘア カーソルの近くに繰り返し表示されます。たとえば、CIRCLE[円]コマンドを開始すると、円の中心点を定義するために座標値を入力するように求めるプロンプトが表示されます。
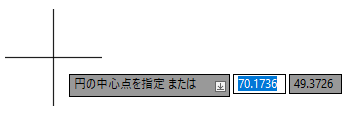
中心点が 3.5,5 で半径が 1.25 の円をダイナミック入力を使用して作成するための手順は、次のとおりです。
| 手順 | 結果 |
|---|---|
|
AutoCAD は、円の中心点を表す座標値を入力するように求めるプロンプトを表示します。3 つのツールチップが表示され、X 座標値を表す 2 番目のツールチップにフォーカスが設定されます。 |
|
フォーカスが Y 座標値を表す 3 番目のツールチップに移動します。 |
|
絶対座標値 3.5,5 が円の中心点として使用され、CIRCLE[円]コマンドの次のプロンプトがダイナミック入力ツールチップに表示されます。 注: [Enter]を押して 2D 座標値を指定する代わりに、カンマを入力してから Z 座標値の数値を入力することもできます。
|
|
中心点が 3.5,5 で半径 1.25 の円が描かれます。 |
前の例では、円の半径を指定というプロンプトに対して、次の 3 つの操作のいずれかを実行することができました。
- 長さの形式で半径値を指定する。 使用する半径値を入力し、[Enter]を押します。これは説明どおりです。
- 円の中心点からの座標値を指定して半径値を定義する。 X 座標値に続けてカンマを入力します。次に、Y 座標値を入力し、[Enter]を押して 2D 座標値を指定します。または、もう一度カンマを入力して 3D 座標値の Z 座標値を入力し、[Enter]を押します。
- 直径入力オプションに切り替える。 下矢印キーを 2 回押して、[Enter]を押します。直径値を入力するように求められたら、前の 2 つの箇条書きで説明されているように、長さまたは座標値を入力します。
円の半径を求めるプロンプトが表示されたときに、ツールチップの末尾に下向きの矢印アイコンが表示されていることに気づきましたか?
このアイコンは、他に使用可能なオプションがあることを示します。半径の入力を求めるプロンプトが表示されたら、下向き矢印をクリックするか、下矢印キーを押すと、[直径(D)]オプションが含まれたメニューが表示されます。[直径(D)]を選択すると、円の半径値ではなく直径値を指定できるようになります。メニューが表示されたら、下矢印キーおよび上矢印キーを押すか、ポインティング デバイスを使用して、使用可能なオプション間を移動することができます。
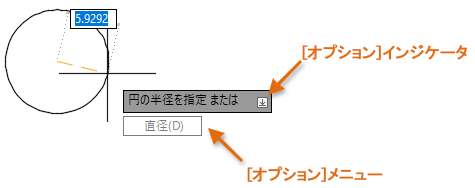
ダイナミック入力のオン/オフを切り替える
ダイナミック入力は既定でオンになっています。オン/オフを切り替えるには、ステータス バーの[ダイナミック入力]アイコン( )をクリックするか、[F12]を押します。オンの場合、ダイナミック入力アイコンに青の背景が表示されます( 検索)。
)をクリックするか、[F12]を押します。オンの場合、ダイナミック入力アイコンに青の背景が表示されます( 検索)。
ダイナミック入力を使用して座標値を入力する
ダイナミック入力を使用する場合、コマンドに対して指定した最初の座標値は、特に指定しない限り、絶対座標であるとみなされます。
次に、ダイナミック入力ツールチップに座標値を入力する方法を説明します。
- 絶対座標 – #X,Y または #X,Y,Z の形式で座標値を入力します。
例: #3.5,5 または #3.5,5,-1
注: # は、次の点を指定するように求めるプロンプトが表示されたときに絶対座標値を指定する場合にのみ必要です。 - 相対座標 – @ と入力してから X,Y または X,Y,Z の形式で座標値を入力します。
例: @3.5,5 または @3.5,5,-1
- 極座標 – 距離を入力し、次に左不等号記号(<)を入力し、最後に X 軸からの方向を定義する角度値を入力します。
例: 3.5<45 または -1.25<60
- 相対極座標 – @ と入力してから極座標値を入力します。
例: @3.5<45 または @-1.25<60
この演習では、ダイナミック入力を使用して絶対座標、相対座標、極座標を入力し、線分セグメントを使用して長方形を作成します。
| 手順 | 結果 |
|---|---|
|
LINE[線分]コマンドが開始されます。 |
|
これにより、現在の作業平面の絶対座標 22.5,30 の位置が線分の始点として定義されます。 |
|
これにより、1 点目に対して X 軸に沿って 22 単位、Y 軸に沿って 0 単位の点が定義され、その結果、長さ 22 単位の水平線が作成されます。 注: 水平線が描かれない場合は、u と入力して直前の線分を元に戻し、@22,0 と入力します。詳細については、「ダイナミック入力をコントロールする」セクションを参照してください。
|
|
これにより、X 軸から 90 度の角度で、直前の点から 6 単位離れた点が定義され、その結果、長さ 6 単位の垂直線が作成されます。 注: -6 と入力すると、垂直線は、X 軸から 90 度の角度で下向きに描かれます。
|
|
これにより、1 点目から Y 軸に沿って 6 単位上にある 絶対座標 22.5,36 が定義され、結果として、長さ 22 単位の水平線が作成されます。 |
|
作成された長方形は、22.5,30 から始まり、長さが 22 単位、幅が 6 単位になります。 |
座標入力のヒント
- 1 点目を指定するように求められたときに、# (シャープ記号)を使用して絶対座標値を定義する必要はありませんが、# を含めることをお勧めします。そうすれば、# が必要か不要かを気にする必要がなくなります。
- 極座標値ではない絶対座標値または相対座標値を入力する場合は、カンマの代わりに[Tab]を押して次のダイナミック入力ツールチップに移動することができます。
- 3D で頻繁に作業する場合は、[オプション]ダイアログ ボックスの[3D モデリング]タブ(OPTIONS[オプション]コマンド)で[点入力時に Z 値フィールドを表示]をオンにすることで、Z 座標値の入力ツールチップを表示することができます。この設定は、AutoCAD LT では使用できません。
ダイナミック入力をコントロールする
既定では、「2 点目」や「次の点」の座標入力は直前に指定した点を基準にした相対値になります。また、ダイナミック入力ツールチップはコマンドがアクティブなときにのみ表示されます。ダイナミック入力の設定を変更して、次の項目をコントロールできます。
- ダイナミック入力ツールチップを表示するタイミング
- 「2 点目」や「次の点」の座標入力形式
- ツールチップの全体的な外観
ダイナミック入力の設定は、[作図補助設定]ダイアログ ボックスの[ダイナミック入力]タブにあります(DSETTINGS[作図補助設定]コマンド)。[作図補助設定]ダイアログボックスの[ダイナミック入力]タブを表示するには、次のいずれかの操作を行います。
- ステータス バーのダイナミック入力ボタンを右クリックし、[ダイナミック入力の設定]を選択します。
- コマンド プロンプトに対して、dsettings と入力します。[作図補助設定]ダイアログ ボックスの[ダイナミック入力]タブをクリックします。
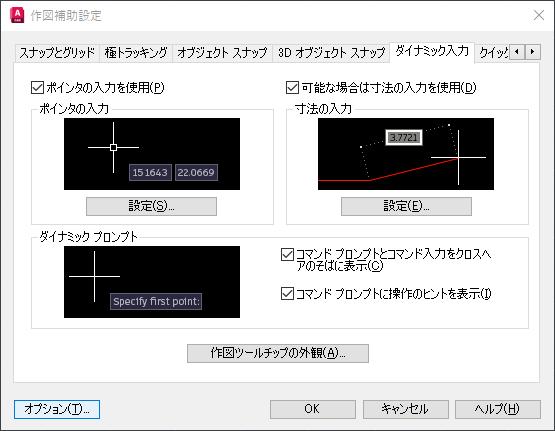
次に、[作図補助設定]ダイアログ ボックスの[ダイナミック入力]タブの設定の概要を示します。
- ポインタの入力 - 「2 点目」や「次の点」に対する座標入力の動作、および座標が表示されるタイミングをコントロールします。
- 寸法の入力 - 長さ、角度、半径の値を要求するために使用される寸法入力ツールチップの動作をコントロールします。
- ダイナミック プロンプト - クロスヘア カーソルの近くのプロンプトと入力ツールチップの表示をコントロールします。
- 作図ツールチップの外観 - 入力ツールチップの外観(色、サイズ、透明度)をコントロールします。
[ポインタの入力]領域の[設定]は、ダイナミック入力がアクティブなときの座標値の入力方法に影響します。[設定]をクリックすると、[ポインタの入力設定]ダイアログ ボックスが表示されます。
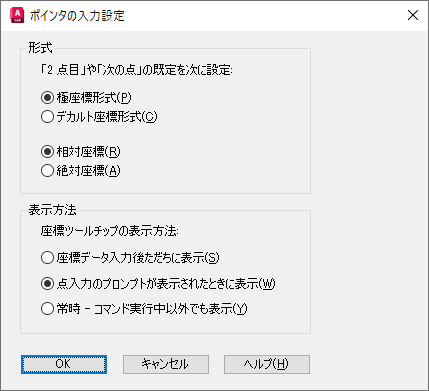
[ポインタの入力設定]ダイアログ ボックスでは、ダイナミック入力の使用中に、「2 点目」や「次の点」に対して入力する必要がある形式をコントロールできます。既定の形式の設定は、[極座標形式]と[相対座標]です。相対座標に設定すると、コマンドの「2 点目」や「次の点」の座標値を入力する前に @ 記号を入力する必要がなくなります。
[表示方法]では、ダイナミック入力ツールチップを表示するタイミングをコントロールします。既定では、コマンドがアクティブなときにのみ表示されます。
ダイナミック入力ツールチップの表示のヒント
- [表示方法]の設定を[常時 - コマンド実行中以外でも表示]に設定すると、コマンドが実行されていないときは、ダイナミック入力ツールチップにクロスヘア カーソルの現在の位置が表示されます。
- ダイナミック ツールチップの文字が少し小さいですか?その場合は、[作図補助設定]ダイアログ ボックス(DSETTINGS[作図補助設定]コマンド)を開き、[ダイナミック入力]タブをクリックして[作図ツールチップの外観]をクリックすることにより、文字のサイズを大きくすることができます。ツールチップの文字サイズを大きくするには、[ツールチップの外観]ダイアログ ボックスで、[サイズ]スライダを右にスライドします。[OK]を 2 回クリックして、変更を保存します。
| コマンド | 説 明 |
|---|---|
| DSETTINGS[作図補助設定] | グリッドとスナップ、極トラッキング、オブジェクト スナップ トラッキング、オブジェクト スナップ モード、ダイナミック入力、クイック プロパティを設定します。 |
| システム変数 | 説 明 | 既定値 | 保存場所 |
|---|---|---|---|
| DYNDIGRIP | グリップ ストレッチ編集中にどのダイナミック寸法を表示するかをコントロールします。 | 31 | レジストリ |
| DYNDIVIS | グリップ ストレッチ編集中に、いくつのダイナミック寸法を表示するかをコントロールします。 | 1 | レジストリ |
| DYNINFOTIPS | グリップを使用して編集するときに、[Shift]および[Ctrl]を使用するためのチップを表示するかどうかをコントロールします。 | 1 | レジストリ |
| DYNMODE | ダイナミック入力機能のオン/オフを切り替えます。 | 3 | レジストリ |
| DYNPICOORDS | ポインタの入力で相対座標形式を使用するか絶対座標形式を使用するかをコントロールします。 | 0 | レジストリ |
| DYNPIFORMAT | ポインタの入力で極座標形式を使用するかデカルト座標形式を使用するかをコントロールします。 | 0 | レジストリ |
| DYNPIVIS | ポインタ入力を表示するタイミングをコントロールします。 | 1 | レジストリ |
| DYNPROMPT | ダイナミック入力ツールチップのプロンプトの表示をコントロールします。 | 1 | レジストリ |
| DYNTOOLTIPS | ツールチップの表示設定によって、どのツールチップが影響されるかをコントロールします。 | 1 | レジストリ |
デザイン内でオブジェクトを正確に配置するには、座標値が必要です。次回、座標値を入力する必要がある場合、過去に発生していた問題をこの記事で学習した内容に基づいて回避できるようになります。