複写、移動、またはその他の操作のために、オブジェクトの同じセットを何度も繰り返し選択したことはありますか?
たとえば、標準のオフィス家具の配置、機械アセンブリ、インフラストラクチャ要素などを使用することがあるのではないでしょうか。それらをブロック定義で関連付けることもできますが、グループ機能を使用する方が簡単です。
GROUP[オブジェクト グループ設定]コマンドを使用すると、関連付けるオブジェクト(1、2)を選択して[Enter]を押すだけです。次に、グループ内の任意のオブジェクト(3)を選択すると、グループ化されたすべてのオブジェクトが選択されます。グループの境界ボックスの中央にグリップが表示され、すべてのグリップ操作にアクセスできます。
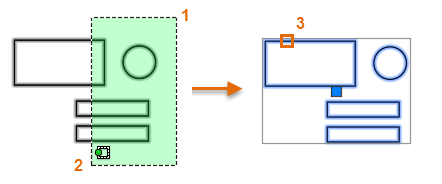
オブジェクトの関連付けを解除するには、UNGROUP[グループ解除]コマンドを使用して、グループ内のオブジェクトの 1 つを選択します。グループの関連付けが解除されます。
注: 手順、イメージ、ビデオは、お使いのバージョンの製品と若干異なる場合があります。
リボン上のグループのコントロールに簡単にアクセスするには、[ホーム]タブの[グループ]パネルを使用します。
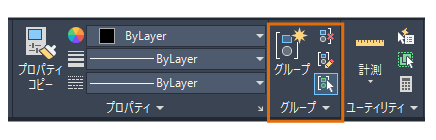
パネルのコマンドには、[グループ]および[グループ解除]のほか、次のコマンドが含まれます。
- グループ編集。グループにオブジェクトを追加または除去するには、このコマンドを使用します。
- グループ選択オン/オフ。グループ化されたオブジェクトを選択したときに、グループ全体が選択されるか、グループ内の 1 つのオブジェクトのみが選択されるかをコントロールするには、この切り替えを使用します。グループ内のオブジェクトを修正する必要があるときにこの切り替えを使用し、もう一度クリックしてグループ選択を元に戻します。
注: グループを作成するときに、[名前]オプションを使用してグループに名前を割り当てることができます。大きな図面に多数のグループが含まれていて、正しいグループを確実に指定したい場合は、グループに名前を付けると便利です。プロンプト「オブジェクトを選択」に対して g または group と入力し、それに続けてグループ名を入力することにより、グループを指定することができます。
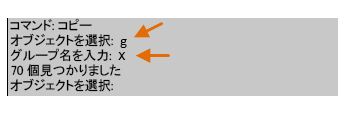
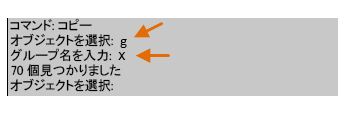
グループを作成、使用する
- 前述のように、いずれかの図面を開くか、簡単なオブジェクトをいくつか作成します。
- グループ化するオブジェクトをいくつか選択します。
-

 [グループ]をクリックします。 検索
[グループ]をクリックします。 検索
オブジェクトがグループに属します。
- COPY[複写]コマンドを開始し、グループ内のオブジェクトの 1 つを選択し、複写したオブジェクトの場所を指定します。
グループ選択をオンにすると、グループのコピーも別のグループになります。

 [グループ選択オン/オフ]をクリックします。 検索
[グループ選択オン/オフ]をクリックします。 検索
- 複写したグループ内の 1 つのオブジェクトを移動します。
- [グループ選択オン/オフ]ボタンをもう一度クリックしてグループ選択を復元し、複写したグループ全体を削除します。グループ内のオブジェクトを 1 つだけ選択する必要があることを忘れないでください。
- [ホーム]タブ
 [グループ]パネル
[グループ]パネル [グループを解除]をクリックします。 検索
[グループを解除]をクリックします。 検索
- 作成した元のグループ内のオブジェクトを選択します。
次回、オブジェクトの複雑なセットを選択するときに、グループ機能を使用する一手間が、同じオブジェクトの選択および選択解除に必要な時間を節約できるかどうか、検討してみてください。