作図領域の左下コーナーに表示されているものが何かを疑問に思ったり、それが何を行うものかについて知りたいと思ったことはありますか?あるいは、それが UCS (ユーザ座標系)アイコンであることは知っているが、3D モデルを作成しているわけではないので、2D 作業には役立たないと考えているかもしれません。少し時間を割いて、UCS とは何か、2D 製図でどのように使用できるのかを見てみましょう。
UCS は、移動可能なデカルト座標系の原点と方向を確立します。UCS の方向を移動して変更することで、図面の 0,0 の位置を変更することができます。
UCS の原点を移動すると、作図グリッドも新しい原点に移動され、その方向に従います。グリッドの主軸線は、X 軸(赤の線)と Y 軸(緑の線)の正の方向を示します。
次に、2D 製図で生産性を向上できる UCS の使用方法の例を示します。
UCS を斜めの壁に位置合わせする
UCS アイコンが表示されていない場合は、まず[表示]タブをクリックし、UCS アイコン コントロールを切り替えて表示します。

作図領域に UCS アイコンが表示されます。
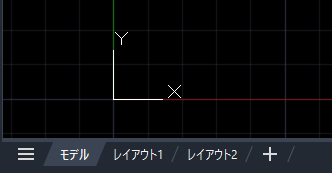
ステータス バーのグリッド アイコンをクリックして、グリッドをオンに切り替えます。これによって、グリッドの表示、非表示が切り替わります。

UCS アイコンが表示され、図面内で移動したり回転したりできるようになりました。作業する図面に傾いた領域がある場合は、UCS アイコンを移動して位置合わせすると、新しい線分ごとに角度を入力し続ける必要がないため便利です。
この例では、この平面図で UCS を斜めの壁に位置合わせします。
- UCS アイコンをクリックします。
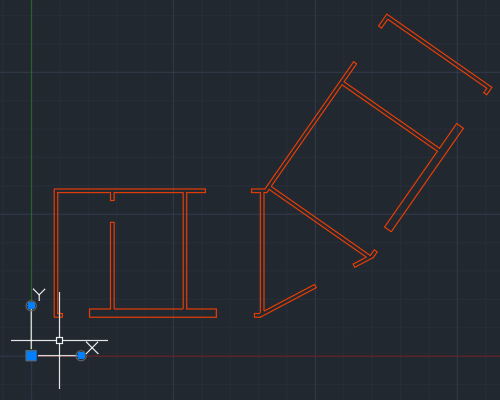
- 移動グリップをクリックします。UCS アイコンが、カーソルと一緒に移動します。
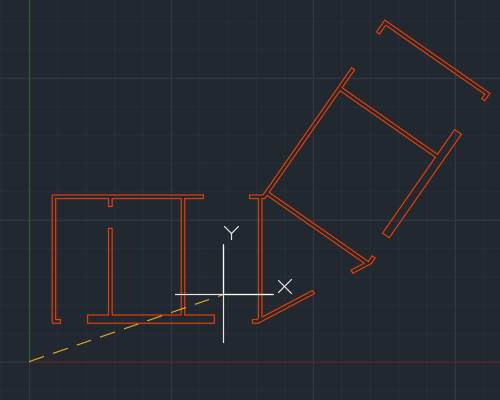
- 壁の端点までドラッグし、[端点]オブジェクト スナップを使用して正確に配置します。
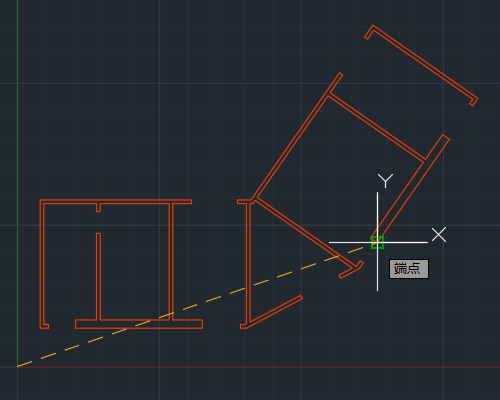
- UCS アイコンが新しい位置に移動した状態で、X 軸の端にある丸いグリップをクリックし、壁の端点にスナップします。
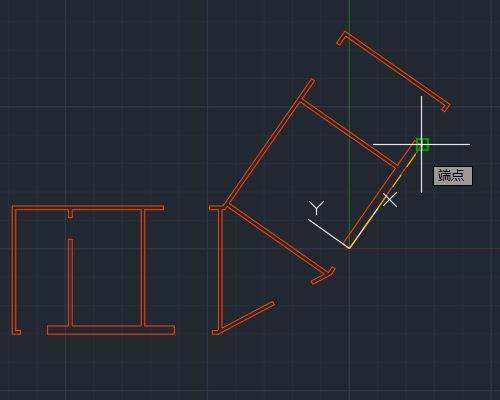
UCS の X 軸に沿って、カーソルとグリッド線も、壁と平行になるように回転しています。
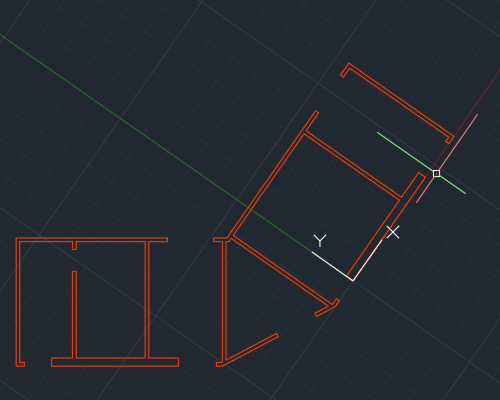
これで、すべての新しい線分を建物の回転した壁に簡単に位置合わせできます。

UCS をワールドにリセットする
UCS をこれらの壁に位置合わせした状態から、どうすれば元の状態に戻せるでしょうか。ここで、UCS アイコンを選択して移動グリップにカーソルを合わせ、[ワールド]を選択することができます。

これによって、UCS はワールド座標系(WCS)に戻ります。
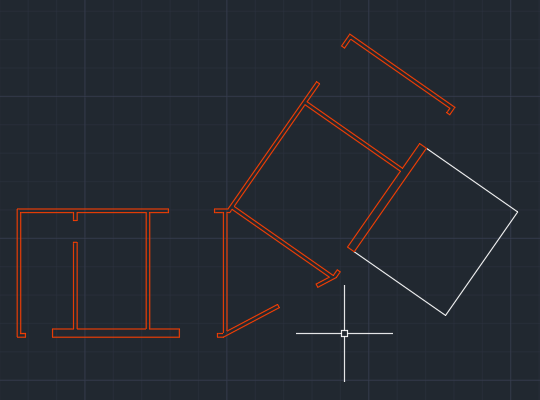
UCS アイコンの外観をカスタマイズする
UCS アイコンの移動と方向設定に加えて、外観をカスタマイズすることもできます。UCS アイコンをさらに大きくしたり、他の色に変更することができます。これを行うには、UCS アイコンを右クリックします。ショートカット メニューから、を選択します。
ここでアイコンのスタイル、サイズ、色などの設定を変更することができます。
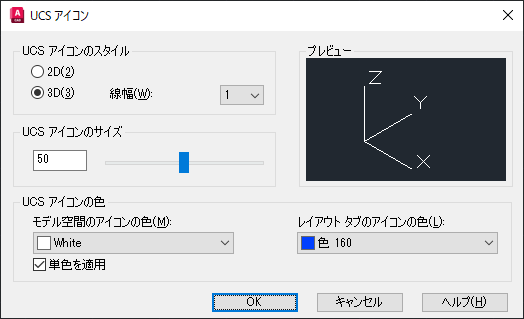
UCS アイコンの動作をコントロールする
特定のコマンドとシステム変数を設定することで、UCS アイコンの動作をコントロールすることができます。次に、UCS および UCS アイコンに関連するコマンドとシステム変数を示します。
| コマンド | 説 明 |
|---|---|
| UCSICON[UCS アイコン管理] | UCS アイコンの表示/非表示、位置、外観、選択性をコントロールします。 |
| UCS[UCS 管理] | 現在のユーザ座標系(UCS)の原点と方向を設定します。 |
| システム変数 | 説 明 | 既定値 | 保存場所 |
|---|---|---|---|
| UCS2DDISPLAYSETTING | 現在の表示スタイルが 2D ワイヤフレームのとき、UCS アイコンを表示します。 | 1 | レジストリ |
| UCS3DPARADISPLAYSETTING | パース ビューがオフで現在の表示スタイルが 3D 表示スタイルのとき、UCS アイコンを表示します。 | 1 | レジストリ |
| UCS3DPERPDISPLAYSETTING | パース ビューがオンで現在の表示スタイルが 3D 表示スタイルのとき、UCS アイコンを表示します。 | 1 | レジストリ |
| UCSICON[UCS アイコン管理] | UCS アイコンの表示/非表示と位置をコントロールします。 | 3 | 図面 |
UCS に関するコマンドとシステム変数の包括的なリストについては、「ユーザ座標系(UCS)のコマンド」を参照してください。名前にカーソルを合わせると、簡単な説明が表示されます。