私たちは、印刷されたカタログなどの孤立した情報から、リンクを持つオンライン カタログ(他のデータ ファイルへのリンクを含むデータ ファイル)に移行した世界にいます。この自動化により、分散環境でのファイルと人々の間の信頼できる情報の流れを確実なものとすることができます。
たとえば、AutoCAD では、次のものを開いて表示できるハイパーリンクをブロックや任意のオブジェクトに簡単に追加できます。
- ブラウザ内の Web サイト
- イメージ ファイル
- Adobe PDF 形式や Microsoft Excel スプレッドシートの仕様などのデータ ファイル
- 他の AutoCAD DWG ファイル
- 指定したメンバーに対するアドレス入力済み電子メール
その結果、よりインテリジェントで接続された図面ファイルが作成され、それらの図面ファイルから生成した PDF ファイルでは、図面内のハイパーリンクが保持されます。
オブジェクトにハイパーリンクを追加する
- 図面を作成し、円を作成します。
- [挿入]タブの[データ]パネルにある[ハイパーリンク]をクリックします。 検索
- 円を選択し、[Enter]を押します。
[ハイパーリンクを挿入]ダイアログ ボックスが表示されます。
注: ハイパーリンクを追加または編集するオブジェクトを複数選択することができます。各オブジェクトは個別に保持され、それぞれにハイパーリンクが追加されます。 - [ハイパーリンクを挿入]ダイアログボックスで、[既存のファイル/Web ページ] (1) をクリックして、[表示する文字列]フィールド (2) に Autodesk と入力し、[ファイル名または Web ページ名]フィールド (3) に https://www.autodesk.co.jp と入力します。
 注: ハイパーリンクを開いたり編集したりする前にハイパーリンクのリンク先を表示する場合は、[表示する文字列]フィールドを空白のままにします。
注: ハイパーリンクを開いたり編集したりする前にハイパーリンクのリンク先を表示する場合は、[表示する文字列]フィールドを空白のままにします。 - [OK]をクリックします。
円にカーソルを合わせると、ハイパーリンク カーソルとツールチップが表示されます。ハイパーリンクを開くには、[Ctrl]を押しながらオブジェクトをクリックします。
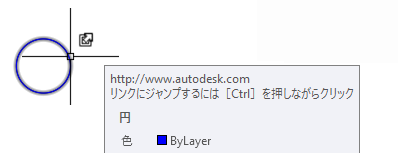
既存のハイパーリングを編集する
- [挿入]タブの[データ]パネルにある[ハイパーリンク]をクリックします。 検索
- ハイパーリンクがアタッチされた円を選択します。
[ハイパーリンクを編集]ダイアログボックスが表示されます。このダイアログ ボックスは、[ハイパーリンクを挿入]ダイアログ ボックスとほとんど同じです。
- いくつかの変更を行い、[OK]をクリックします。
ハイパーリンクを安全に使用する
電子メール メッセージや他の共有ドキュメントのハイパーリンクと同様に、有害ソフトや他の形式のサイバー攻撃を避けるために、信頼できない入手先からの図面内のリンクをクリックしないように注意する必要があります。ハイパーリンク ツールチップに URL が表示されない場合は、次のいずれかを実行してハイパーリンクのリンク先を確認することができます。
- 選択したオブジェクトのハイパーリンクのリンク先を表示する
-
- ハイパーリンクがアタッチされたオブジェクトを選択します。
- 右クリックして、[ハイパーリンク] > [ハイパーリンクを編集]を選択します。
- [ハイパーリンクを編集]ダイアログボックスで、[ファイル名または Web ページ名]フィールドの値を調べ、それが信頼できるリンク先であることを確認します。
リンク先の安全性が不明な場合は、Google のセーフ ブラウジング サイト(https://transparencyreport.google.com/safe-browsing/search)などのサービスを使用して URL を調べます。
- すべてのハイパーリンクのリンク先を表示する
-
注: SHOWURLS は、AutoCAD LT では使用できません
- リボンの[Express Tools]タブ > [Web]パネルの[URL Options] > [Show URLs]をクリックします。
- SHOWURLS ダイアログ ボックスに、現在の図面内のオブジェクトにアタッチされているハイパーリンクのリンク先が表示されます(ブロックや外部参照内のハイパーリンクを除く)。
- リストで URL を選択し、[編集]をクリックして、長いパスの完全な URL を表示します。
ブロックまたは外部参照内のネストしたオブジェクトにアタッチされたハイパーリンクの場合、次のツールを使用してブロックまたは外部参照を開き、前述のいずれかの方法を使用してハイパーリンクの URL を表示します。
- ブロック エディタ(BEDIT[ブロック エディタ]コマンド)
- 参照インプレイス エディタ(REFEDIT[インプレイス参照編集]コマンド)
- 外部参照を開く(XOPEN[外部参照を開く]コマンド)
ハイパーリンクを持つブロック
一般的なワークフローとして、ブロックを挿入した後ではなく、「ブロック定義」にハイパーリンクを追加します。これを行うには、ブロックのソース図面を開きます。
- 挿入する図面ファイルまたは . . .
- ブロック ライブラリ図面内のブロック エディタで、
ブロック内の 1 つまたは複数のオブジェクト(カーソルを合わせたときに応答するオブジェクト)を選択して、HYPERLINK[ハイパーリンク]コマンドを使用します。それ以降、ブロックを挿入するたびに、ハイパーリンクが自動的に含まれるようになります。
たとえば、この浴槽のブロックを挿入した場合、カーソルを合わせると、ハイパーリンク カーソルが次のように表示されます。

新しいブロック定義にハイパーリンクを追加する
- UCS 原点の近くに浴槽などの単純なジオメトリを含む新しい図面を作成します。
- [挿入]タブの[データ]パネルにある[ハイパーリンク]をクリックします。 検索
- ブロック内のすべてのオブジェクトを選択するか、最も外側のオブジェクトのみを選択します。
注: 選択したオブジェクトすべてが「ホット」になり、カーソルを合わせるとハイパーリンク カーソルが表示されます。
- 前と同様に、ハイパーリンクの表示する文字列と URL を指定します。
- 図面ファイルを保存します。
この図面ファイルをブロックとして挿入すると、指定したハイパーリンクが常に含まれます。
他のファイルにリンクする
Web サイトにリンクする代わりに、データ ファイルやイメージにリンクすることもできます。これらのリンクは一般的に、Word ファイル、Excel スプレッドシート、PDFに追加されます。イメージ ファイルは、関連付けられたアプリケーションで、写真だけでなく、図やイラストを開くことができます。
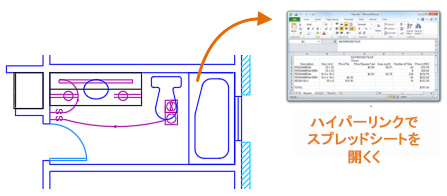
ファイルにリンクしてみましょう。
- 新しい図面で、長方形を作成します。
- [挿入]タブの[データ]パネルで[ハイパーリンク]をクリックし、長方形を選択します。
- [ハイパーリンクを挿入]ダイアログ ボックスで、[ファイル]をクリックします。次に、ファイルを選択します。
注: [相対パスを使用]をオンにすると、ファイルを移動しやすくなります。
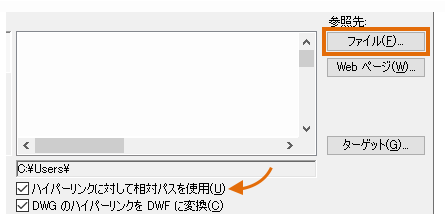
- [OK]をクリックし、ファイルへのハイパーリンクをテストします。
- EXPORTPDF[PDF 書き出し]コマンドを使用して、図面の PDF を作成します。
DWG ファイル内のビューにリンクする
ハイパーリンクを含む図面ファイルを開くだけでなく、図面内に保存されたビューを指定することもできます。まず、いずれかの図面に名前の付いたビューを作成します。
- 既存の図面を開き、モデル空間内の領域にズームします。
- コマンド プロンプトに対して VIEW と入力し、[ビュー管理]で[新規作成]をクリックします。
- [新しいビュー/ショットのプロパティ]ダイアログ ボックスで、ビューの短い名前を入力し、[OK]をクリックして各ダイアログ ボックスを閉じます。
- 図面を保存します。
次に、他の図面からこのビューへのハイパーリンクを作成します。
- 新しい図面を作成し、閉じたポリラインを作成します。
- 前と同様に[ハイパーリンク]をクリックし、ポリラインを選択します。
- [ハイパーリンクを挿入]ダイアログボックスで、[ファイル]をクリックし、先ほど保存したファイルを選択します。
- 次に、[ターゲット]をクリックし、次のようにツリーを展開します。
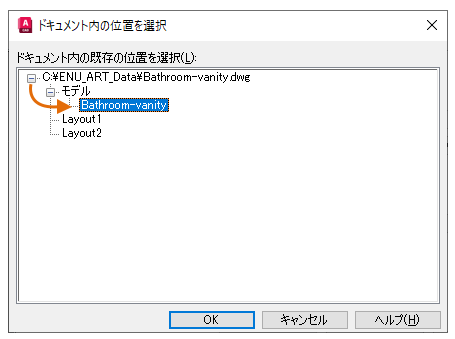
- [OK]をクリックして、各ダイアログ ボックスを閉じます。
- カーソルをポリラインの上に移動し、[Ctrl]を押しながらクリックします。
指定した図面が開き、保存したビューが表示されます。
ハイパーリンクを含む図面を印刷、パブリッシュする
単一の図面を電子ファイル形式(PDF、DWF、DWFx)で出力した場合、他の図面のビューを参照するハイパーリンクは出力から除外されます。複数の図面またはシートセットをパブリッシュする場合、シートセット内の他の図面へのハイパーリンクがあるときは、単一ページ形式ではなく、PUBLISH[マルチシート DWF パブリッシュ]コマンドを使用して、PDF および DWF を「マルチページ形式」でパブリッシュすることをお勧めします。これにより、ハイパーリンクがマルチページ出力で機能するようになります。
まとめ
ブロックや他のオブジェクトにハイパーリンクを簡単に追加する機能により、AutoCAD 図面内のオブジェクトをダイナミックな情報源や接続性に変換する各種の強力な手段が使用可能です。
ハイパーリンクのコマンドとシステム変数
| コマンド | 説明 |
|---|---|
| ATTACHURL[URL アタッチ] | ハイパーリンクを図面内のオブジェクトまたは領域にアタッチします。 |
| DETACHURL[URL アタッチ解除] | 選択したオブジェクトから図面内のハイパーリンクを除去します。 |
| GOTOURL[URL を表示] | オブジェクトにアタッチされたハイパーリンクに関連付けられたファイルまたは Web ページを開きます。 |
| HYPERLINK[ハイパーリンク] | ハイパーリンクをオブジェクトにアタッチしたり、既存のハイパーリンクを修正します。 |
| -HYPERLINK[ハイパーリンク] | コマンド プロンプトで、領域または選択したオブジェクトに対するハイパーリンクの挿入および除去を行います。 |
| HYPERLINKOPTIONS[ハイパーリンク オプション] | ハイパーリンクのカーソル、ツールチップ、ショートカット メニューの表示をコントロールします。 |
| SHOWURLS (Express Tool) | 図面に含まれるすべてのアタッチされた URL を表示して、編集できるようにします。 |
| システム変数 | 説 明 | 既定値 | 保存場所 |
|---|---|---|---|
| HYPERLINKBASE | 図面内のすべての相対ハイパーリンクに使用されるパスを指定します。値が指定されていない場合、すべての相対ハイパーリンクに対して図面のパスが使用されます。 | "" | 図面 |