AutoCAD で新しい図面ファイルを作成し、すべての文字スタイル、寸法スタイル、画層、単位などの図面設定を事前にセットアップして準備を整えたいと思ったことはありませんか?新しい図面を開始する方法は、既存の図面を開き、新しい名前で保存し、ジオメトリを削除することだと言うユーザもいます。これは時間がかかり、古くなっていたり破損した標準仕様を使用することになる可能性があります。
定義済みの図面設定を含む図面テンプレートを使用すると、新しい図面を効率的に開始でき、会社の図面標準仕様を適用することができます。
テンプレートに保存できる内容
テンプレートには、新しい図面を開始するときに使用されるほとんどの図面設定や名前の付いたスタイル情報を保存することができます。テンプレート内のすべての線種やスタイルを使用しない図面もあり、それは問題ありませんが、図面テンプレートには、開始するために必要な標準仕様が含まれている必要があります。
次に、図面テンプレートに保存できない図面設定をいくつか示します。
- クイック アクセス ツールバーやリボンの変更などのユーザ インタフェース要素
- カスタム ハッチング パターン
- カスタム アプリケーション、アクション マクロ、スクリプト、AutoLISP プログラム
- シェイプ ファイル
既存のテンプレートを使用する
オートデスクは、AutoCAD と一緒にインストールされるいくつかのテンプレートを提供しています。それらのテンプレートには、[スタート]タブの[テンプレート]ドロップダウン リストからアクセスできます。
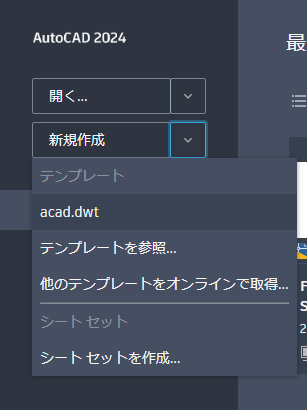
これらのテンプレートは開始するのに適していますが、必要な設定が含まれていない可能性があります。
AutoCAD と一緒にインストールされるテンプレートは次の場所にあります。
c:¥Users¥<ユーザ名>¥AppData¥Local¥Autodesk¥AutoCAD 2021¥R24.0¥jpn¥Template¥
テンプレートを開いて保存する
テンプレートに変更を加えるには、テンプレートを開く必要があります。テンプレートを開く操作は、図面を開く操作に似ています。
-
クイック アクセス ツールバーで[開く]を選択します。

または、コマンド プロンプトに対して、open と入力します。
- [ファイルの種類]ドロップダウン リストで、[図面テンプレート(*.dwt)]を選択します。
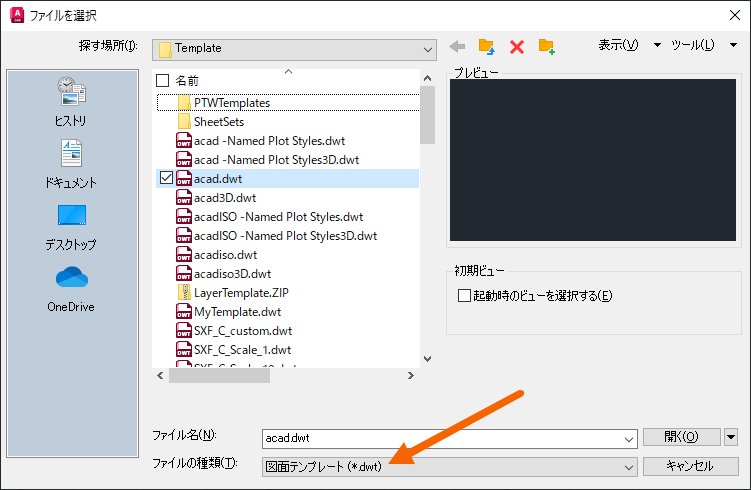
AutoCAD と一緒にインストールされたテンプレートが表示されます。
- テンプレートを選択して、[開く]をクリックします。この演習では、acad.dwt を選択します。
- この演習では、[名前を付けて保存]をクリックして新しいテンプレートを作成し、テンプレートに MyTemplate という名前を付け、[保存]をクリックします。
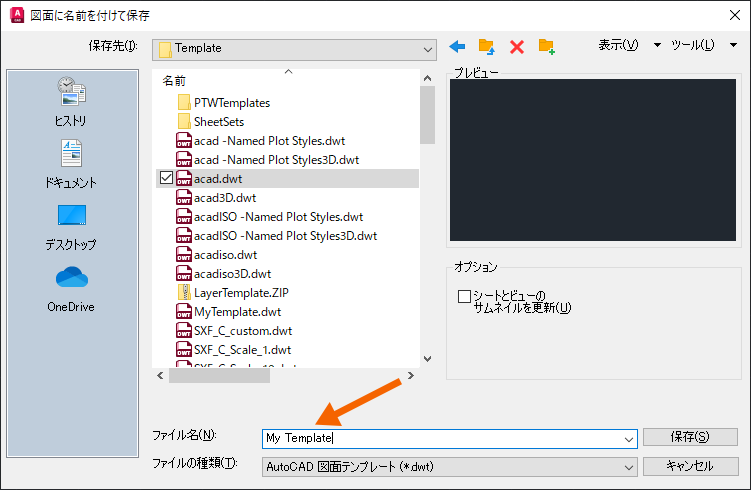
- [テンプレート オプション]ダイアログ ボックスで、テンプレートの説明を入力し、残りを既定のままにして[OK]をクリックします。
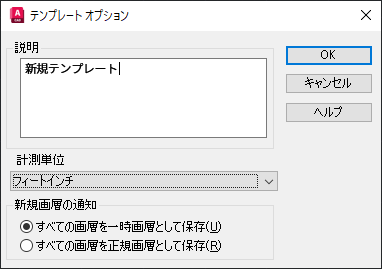
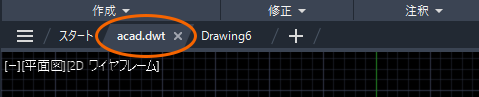

新しい図面の既定のテンプレートを変更する
テンプレートを作成して保存したので、それを使用します。既定では、新しい図面を開始すると、[QNEW[クイック新規作成]コマンドの既定のテンプレート ファイル名]で指定されているテンプレート(この演習の場合は、acad.dwt)から図面が作成されます。この設定を変更し、新しいテンプレートを使用して新しい図面を開始します。
- 作図ウィンドウで右クリックして[オプション]を選択します。
または、コマンド プロンプトに対して options と入力します。
- [ファイル]タブをクリックし、を展開します。
- ファイル パスを選択し、[参照]を選択します。
または、参照するファイル パスをダブルクリックします。
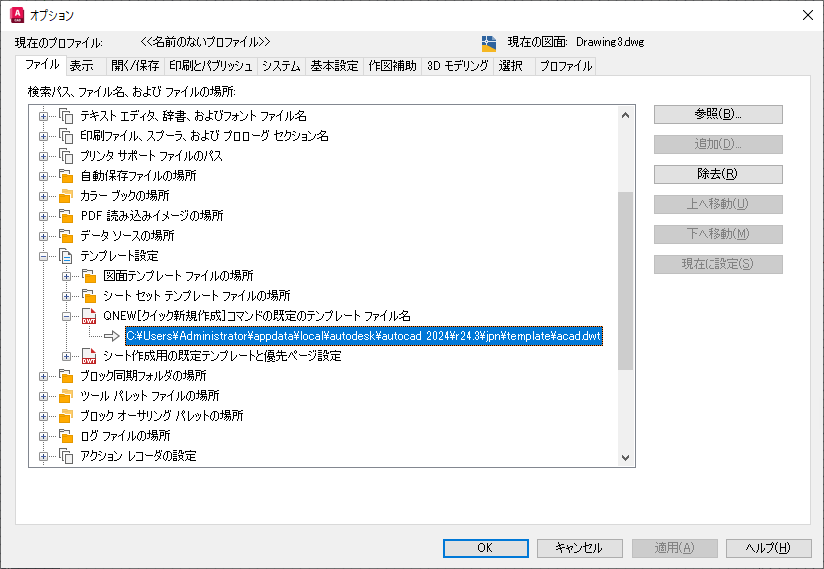 注: [なし]は、[QNEW[クイック新規作成]コマンドの既定のテンプレート ファイル名]の既定のオプションです。[なし]に設定した場合、QNEW[クイック新規作成]コマンドは NEW[新規作成]コマンドと同じように動作します。
注: [なし]は、[QNEW[クイック新規作成]コマンドの既定のテンプレート ファイル名]の既定のオプションです。[なし]に設定した場合、QNEW[クイック新規作成]コマンドは NEW[新規作成]コマンドと同じように動作します。 - [ファイルを選択]ダイアログ ボックスで、AutoCAD で新しい図面の既定として使用するテンプレートファイルを参照して選択します。この演習の場合は、MyTemplate を選択し、[開く]をクリックします。
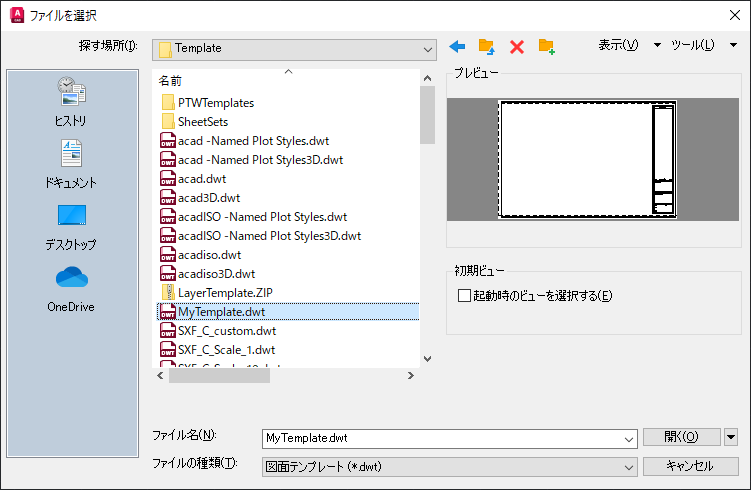
- [OK]をクリックして、[オプション]ダイアログ ボックスを閉じます。
これで、新しい図面を開始すると、AutoCAD で MyTemplate が使用されます。
テンプレートを編集、テストする
これまで、テンプレートの保存場所、新しい図面を開いたときに AutoCAD テンプレートを使用する方法、付属のサンプル テンプレートのいずれかから新しいテンプレートを作成する方法について説明してきました。
それでは、テンプレートの編集に取り掛かりましょう。テンプレートの編集は、図面の編集と同じです。上記の手順に従って MyTemplate を開きます。
新しい図面を作成するときに既にセットアップ済であってほしいものを思い浮かべ、それらの図面設定を MyTemplate に追加することを検討します。
次に、役立つ可能性のある図面設定をいくつか示します。
- グリッド表示をオフにする
- 作図ウィンドウの色を変更する
- 標準画層を追加する
- 文字スタイルと寸法スタイルを作成する
- 挿入可能なタイトル ブロックを用意する
- 作図単位を設定する
これらはすべて、テンプレートに追加できる図面設定であるため、次に新しい図面を作成したとき、直ちに使用できる状態になります。
テンプレートへの変更を簡単にテストするには、まずテンプレートを保存し、次に図面タブの[+]をクリックして新しい図面を作成します。テスト用にテンプレートを開いた状態にしておくと、テンプレートへの変更を非常に迅速に行えます。

DesignCenter でスタイルと画層を読み込む
DesignCenter を使用して、画層、名前の付いたスタイル、ブロックをテンプレートに追加することができます。
- この演習では、MyTemplate.dwt を開きます。
- 検索をクリックします。
または、コマンド プロンプトに対して、adcenter と入力します。
- DesignCenter で、Landscaping.dwg に移動し、その図面をテンプレートの作図領域にドラッグします。
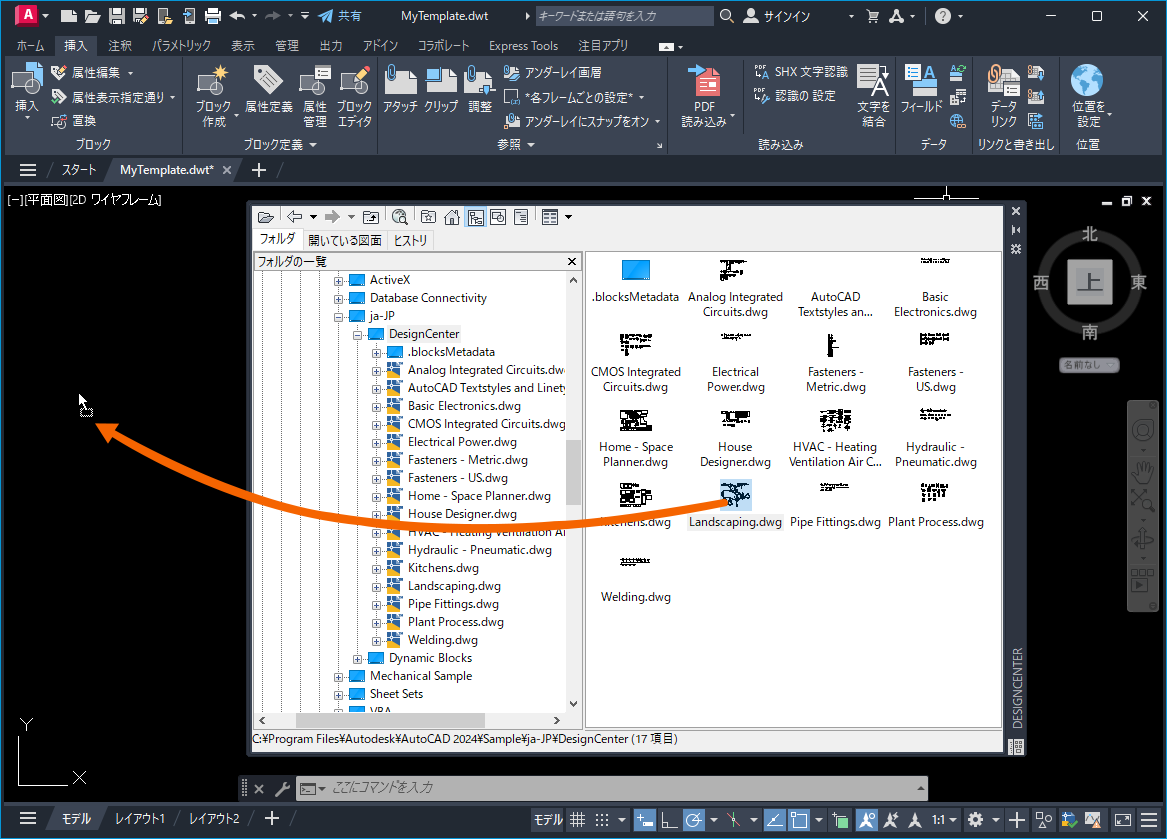
Landscaping.dwg の画層、ブロック、スタイルをテンプレートに追加します。
これで、Landscaping.dwg で定義されている名前の付いたスタイル、ブロック、図面設定が MyTemplate で使用できるようになりました。
新しい図面を作成し、MyTemplate をテストして、ブロックが新しい図面で使用可能であることを確認します。
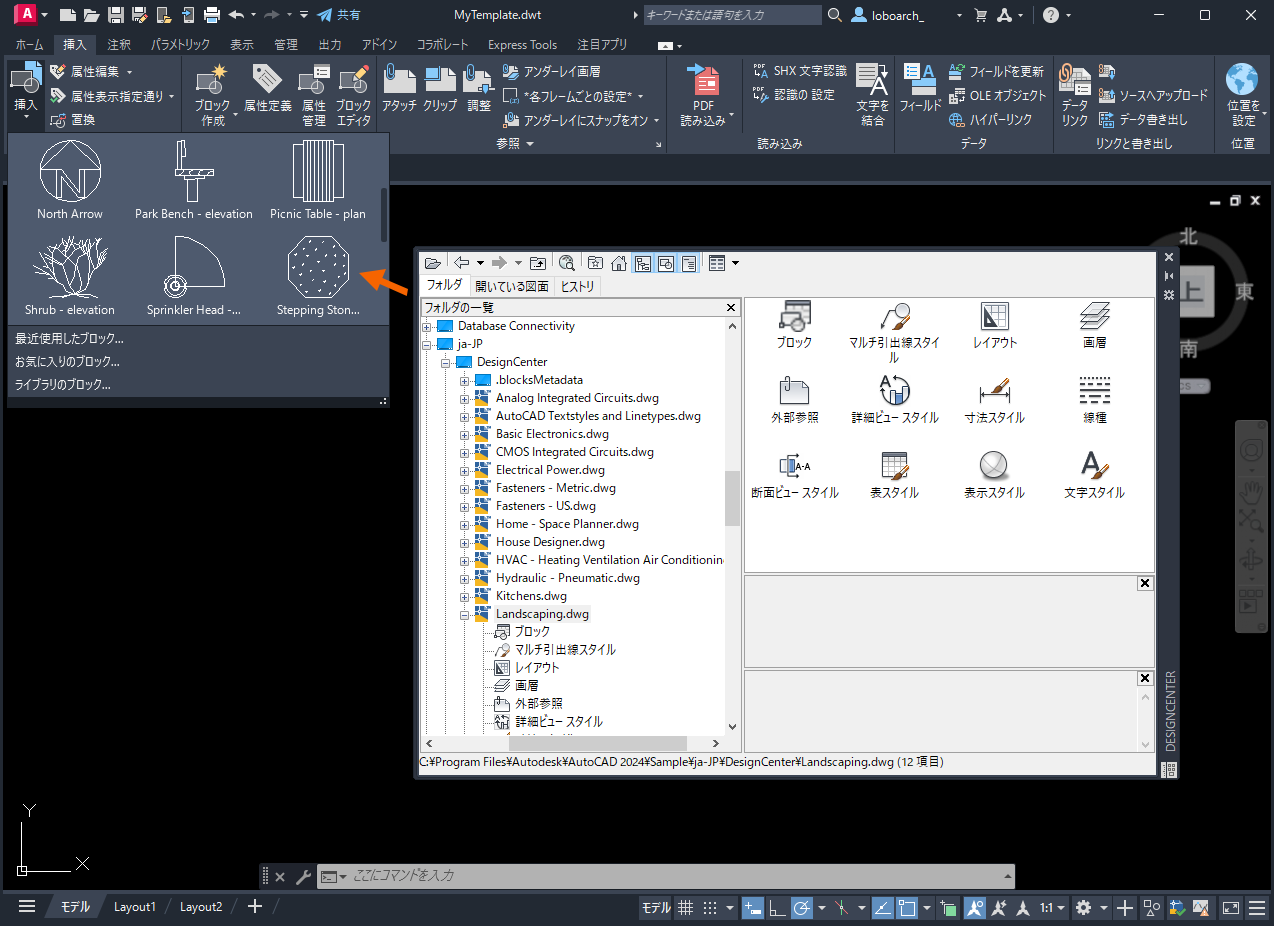
更新されたテンプレートから既存の図面に移行する必要がある場合はどうなるでしょう?たとえば、更新された会社のテンプレートから、名前の付いたスタイル、ブロック、および図面設定を読み込むとします。これらのスタイルは、図面を開始した後にテンプレートに追加されたため、テンプレートから取り込まれていません。
以前の「お試しください」に、更新されたテンプレートから既存の図面に名前の付いたスタイルを追加する方法についての説明があります。その情報は、「お試しください: スタイルを読み込む」の「複数のスタイルを読み込む」セクションにあります。
テンプレートは、会社で標準仕様を徹底するための強力なツールであり、新しい図面を作成する際の時間の節約になります。セットアップは難しくなく、会社の標準仕様の変更に応じて、簡単に作成、編集、共有できます。
テンプレートのコマンドとシステム変数
テンプレートに関する最も一般的に使用されるコマンドおよびシステム変数は次のとおりです。
| コマンド | 説 明 |
|---|---|
| ADCENTER[デザインセンター] | ブロック、外部参照、ハッチング パターンなどのコンテンツを管理、挿入します。 |
| NEW[新規作成] | 図面を新規作成します。 |
| PURGE[名前削除] | 使用されていないブロック定義や画層などの項目を図面から削除します。 |
| QNEW[クイック新規作成] | 指定した図面テンプレート ファイルを使用して新規図面を開始します。 |
| UNITS[単位管理] | 座標、距離、角度の精度と表示形式をコントロールします。 |
| システム変数 | 説 明 | 既定値 | 保存場所 |
|---|---|---|---|
| AUNITS | 角度の単位を設定します。 | 0 | 図面 |
| AUPREC | 角度の単位と座標値の表示精度を設定します。 | 0 | 図面 |
| LUNITS | オブジェクトを作成するための長さの単位を設定します。 | 2 | 図面 |
| LUPREC | 長さの単位と座標値の表示精度を設定します。 | 4 | 図面 |
| MEASUREMENT | 現在の図面で使用するハッチング パターン ファイルおよび線種ファイルを、フィート-インチにするか、メートルにするかをコントロールします。 | 0 (フィート/インチ)または 1 (メートル) | 図面 |