AutoCAD での作業中に、次のような問題が発生したことはありませんか。
- OPEN[開く]コマンドを実行したが、ファイル ナビゲーション ダイアログが表示されない。代わりに、コマンド ウィンドウでコマンドが実行され、ファイル パスとファイル名を入力するように求めるプロンプトが表示される。
- 削除する目的で、オブジェクトを選択して[削除]をクリックしても、[Delete]キーを押しても、何も起こらない。
これらの問題の共通点は何でしょう?動作をコントロールするシステム変数が変更されたのです。それに気付かいこともあります。カスタム プログラムが完了しなかったり、元の値が復元される前にキャンセルされたりすると、システム変数が変更されることがあります。
これらの状況のいずれかが発生した場合、動作をコントロールするシステム変数は次のとおりです。
- システム変数 FILEDIA は、OPEN[開く]コマンドに対してファイル ナビゲーション ダイアログを表示する(1)か表示しない(0)かをコントロールします。
- システム変数 PICKFIRST は、コマンドを開始する前にオブジェクトを選択できるか(1)、コマンドを開始する前にオブジェクトを選択できないか(0)をコントロールします。
状況ごとにこれらの問題を解決するのではなく、特定のシステム変数を監視し、変更された場合に通知を受け取ることができたらどうでしょうか。その機能が存在します。AutoCAD 2016 で、この機能を提供するように設計されたシステム変数モニタが導入されました。
システム変数モニタ
システム変数モニタは既定で有効になっており、モニタする変数のリストにいくつかのシステム変数があります。もちろん、モニタする変数のリスト、推奨値、通知方法を編集することができます。
コマンド プロンプトに対して SYSVARMONITOR と入力します。[システム変数をモニタ]ダイアログ ボックスで、現在モニタしているシステム変数を確認できます。
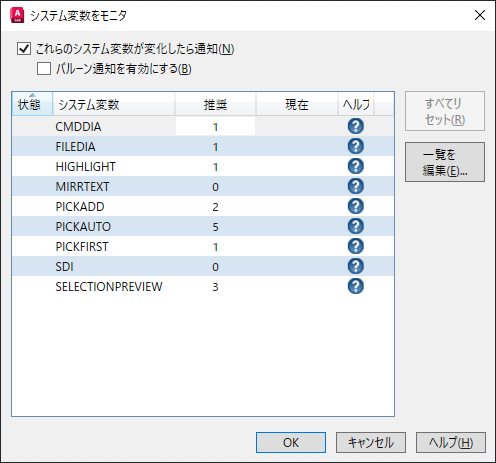
通知は既定で有効です。モニタしているシステム変数が変更された場合は、ステータス バー(作図領域の右下)にアイコンが表示されます。

[バルーン通知を有効にする]がオンの場合、どのシステム変数が変更されたかを確認できる[システム変数をモニタ]を表示するためのリンクが含まれたバルーン通知が表示されます。
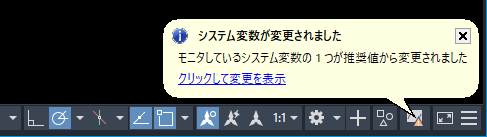
バルーン通知は単なるアイコンよりも目立ちやすく、システム変数の変更をすばやく把握するのに役立ちます。
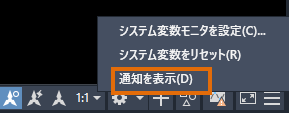
システム変数を追加、削除する
この例では、システム変数 SAVETIME をリストに追加します。SAVETIME は、自動保存の間隔を設定します。このシステム変数を追加する主な理由は、それがオフ(値が 0)にならないようにするためです。また、既定の 10 分ではなく、5 分ごとに自動保存することにします。
- コマンド プロンプトに対して SYSVARMONITOR と入力します。
- [システム変数をモニタ]ダイアログ ボックスの[一覧を編集]をクリックします。[システム変数一覧を編集]ダイアログ ボックスが表示されます。
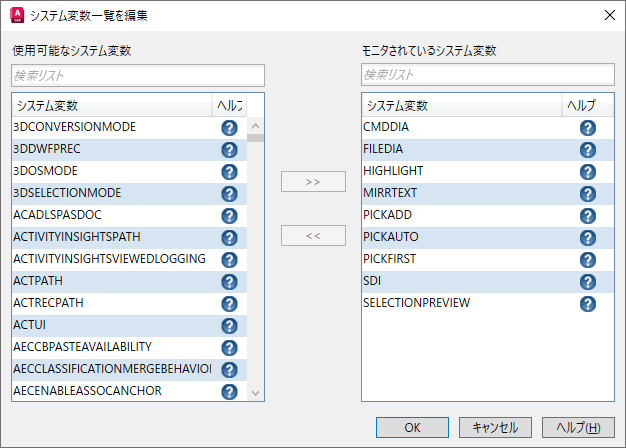
左側には、モニタに使用できるすべてのシステム変数が表示されます。右側には、既にモニタされているシステム変数が表示されます。システム変数名の横にある ? をクリックして、そのヘルプ トピックを表示します。
- 左側の検索ボックスに save と入力して、[使用可能なシステム変数]リストをフィルタします。
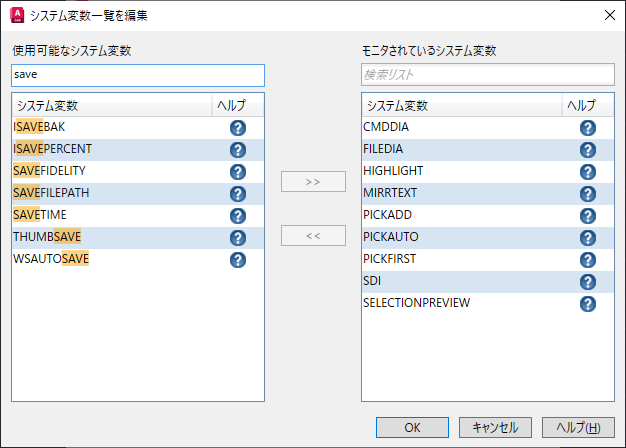
- 左側のシステム変数名 SAVETIME を選択し、[ >> ]をクリックします。
注: [モニタされているシステム変数]のリストからシステム変数を除去するには、右側でシステム変数名を選択し、[ << ]を選択します。
- [OK]をクリックします。
システム変数 SAVETIME が、現在の値を推奨値として[モニタされているシステム変数]リストに追加されます。
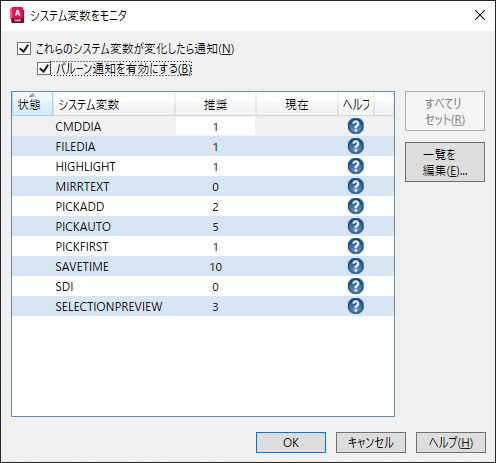
推奨値を変更する
- [システム環境変数をモニタ]ダイアログ ボックスで、SAVETIME の現在の値をダブルクリックします。これによって、その値の編集モードになります。
- 新しい推奨値として 5 と入力します。
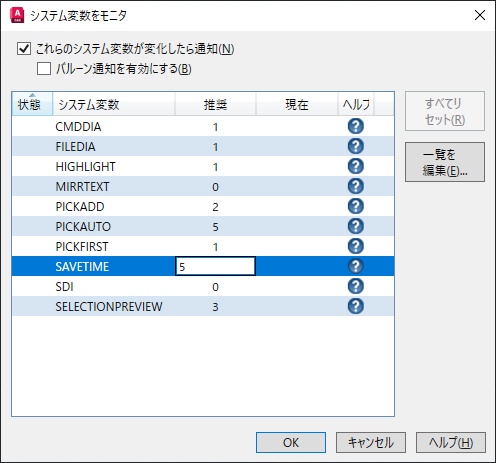
- 推奨値を変更する他のシステム変数に同じ操作を繰り返します。
- [OK]をクリックします。
変数が変更されたら
これでモニタリングのセットアップが完了しました。モニタしているシステム変数の 1 つが変更されたら、どうなるでしょうか?通知の設定に応じて、ステータス バーにアイコンが表示されるだけか、アイコンとバルーンの両方が表示されます。
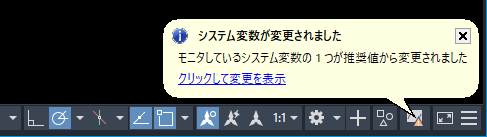
- 通知アイコンまたはバルーンをクリックします。変更されたモニタ対象のシステム変数は、[状態]列で示されます。

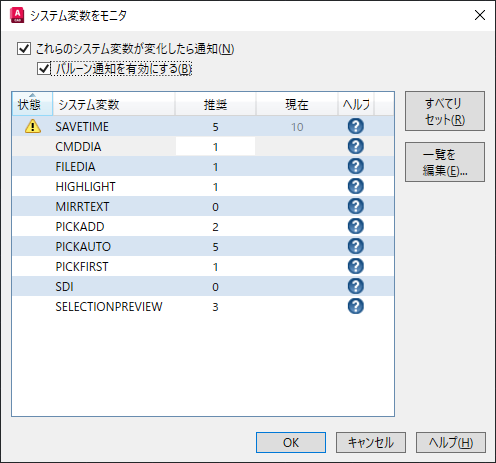
- システム変数を推奨値にリセットするには、[すべてリセット]をクリックします。
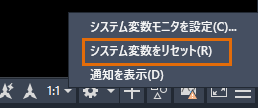
システム変数の値とビットコード
複数のオプションを割り当てることができるシステム変数では、ビットコード値が使用されています。ビットコードは、個々の値の合計です。
たとえばシステム変数 OSMODE を使用して、複数の定常オブジェクト スナップ(O スナップ)を設定することができます。使用可能なオプションは、次のとおりです。
|
値 |
説 明 |
|---|---|
|
0 |
NON[解除] |
|
1 |
END[端点] |
|
2 |
MID[中点] |
|
4 |
CEN[中心] |
|
8 |
NOD[点] |
|
16 |
QUA[四半円点] |
|
32 |
INT[交点] |
|
64 |
INS[挿入基点] |
|
128 |
PER[垂線] |
|
256 |
TAN[接線] |
|
512 |
NEA[近接点] |
|
1024 |
GCE[図心] |
|
2048 |
APP[仮想交点] |
|
4096 |
EXT[延長] |
|
8192 |
PAR[平行] |
|
16384 |
現在の定常オブジェクト スナップを無効にします。 |
OSMODE の既定値は 4133 です。最初に気付くことは、4133 が表に示された使用可能な値ではないということです。これは、OSMODE の値がダイアログ ボックスに表示される既定の定常オブジェクト スナップの合計であるためです。
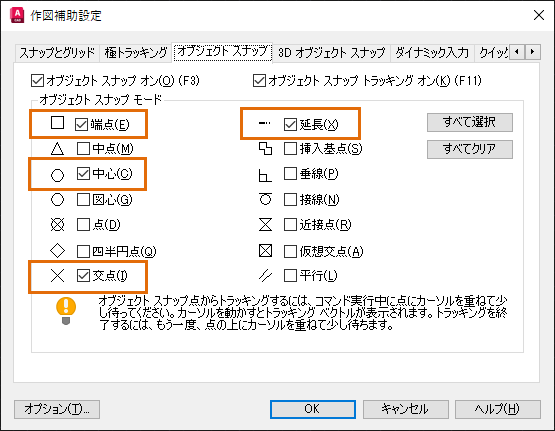
1 (端点) + 4 (中心) + 32 (交点) + 4096 (延長) = 4133
定常オブジェクト スナップの推奨値を、端点、中点、中心、挿入基点に変更したいと思います。ビットコードの値は、1 + 2 + 4 + 64 = 71 になります。そのため、システム変数モニタで OSMODE を追加し、それに 71 という推奨値を割り当てます。