注: 手順、イメージ、ビデオは、お使いのバージョンの製品と若干異なる場合があります。
他のアプリケーションで使用するためにブロックから表オブジェクトまたは CSV ファイルに属性情報を書き出す機能は、データの再入力によって発生する時間の節約とエラーによるコスト増の削減に役立ちます。[データ書き出し]ウィザードは、図面に挿入されたブロックから属性情報を書き出す最も効率的な方法です。このウィザードを使用して、図面ファイルで定義されている他のタイプのジオメトリに関連付けられているプロパティの値や、図面ファイルに関する一般的な情報を書き出すこともできます。
ブロックの属性とその作成方法に精通していない場合は、まず、トピック「お試しください: ブロックの属性を使用する」を参照してください。
- トピック「お試しください: ブロックの属性を使用する」に記載されている手順で作成した図面を開くか、書き出す属性を持つブロックが含まれた他の図面を開きます。
- コマンド プロンプトに対して DATAEXTRACTION と入力します。
- [データ書き出し]ウィザードで、[データ書き出しを新規に行う]を選択し、[次へ]をクリックして続行します。
- 新しい DXE ファイルの名前(Office Furniture.dxe など)と場所を指定し、My Documents フォルダに置きます。
DXE ファイルは、データ書き出しウィザードで選択した書き出し設定を保存し、他の図面ファイルからデータを書き出すときに同じ設定を使用できるようにするためのデータ書き出しファイルです。
- [図面/シートセット]と[現在の図面を含める]オプションを使用し、[次へ]をクリックして続行します。
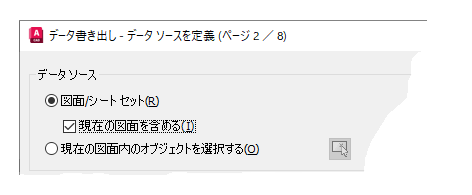
- [すべてのオブジェクト タイプを表示]チェックボックスをオフにし、[ブロックのみを表示]をオンにし、[次へ]をクリックして続行します。
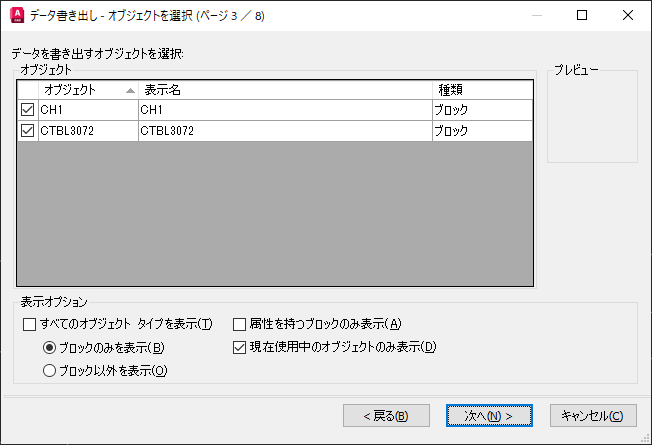
- [分類フィルタ]領域で[属性]以外のすべてのオプションをオフにし、チェック マークが付いているプロパティが書き出す属性値と一致していることを確認します。

- 各属性の[表示名]フィールドをダブルクリックし、前図と一致するようにその値を変更します。[次へ]をクリックします。
- [データを調整]ページで、列の並べ替え、名前の変更、非表示にするなどの設定を行い、書き出す出力をコントロールします。[次へ]をクリックして続行します。
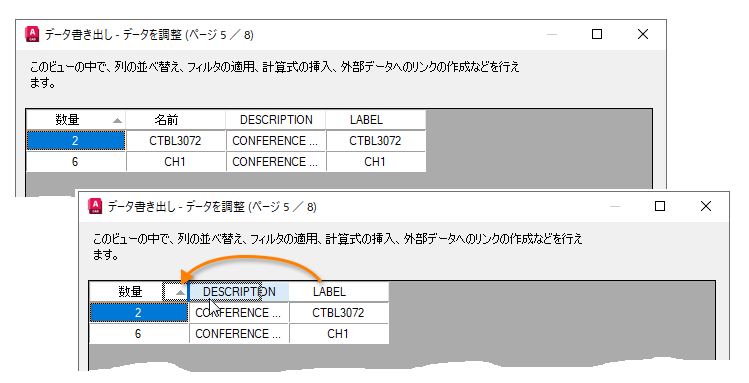
- [出力を選択]ページで、[データ書き出し表を図面に挿入する]にチェック マークを付け、[次へ]をクリックします。
- [表スタイル]ページで、使用する表スタイルを選択し、表のタイトルに適切な名前を入力します。[次へ]をクリックし、次に[完了]をクリックして表を図面に配置します。
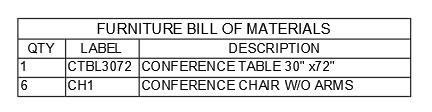
書き出した表のデータを更新する
書き出して配置した表のデータは、元の書き出しデータ設定を使用して更新することができます。たとえば、図面にブロックを追加した場合、書き出し操作を繰り返さずに、表に関連付けられたデータ リンクを最新のブロック数を含むように更新することができます。
- 元のデータ書き出しに含まれていたブロックの新しいインスタンスをいくつか追加します。
- 書き出されたデータを含む表を選択し、右クリックして[表のデータ リンクを更新]を選択します。

次に、図面にブロックを追加した後に、表の書き出されたデータを更新した結果を示します。

ヒント: 書き出されたデータを含む表が図面に 1 つでも存在する場合、AutoCAD アプリケーション ウィンドウのシステム トレイにデータ リンク アイコンが表示されます。このアイコンが表示されている間、アイコンを右クリックすることで、図面内のデータ リンクを管理および更新できます。システム変数 DATALINKNOTIFY は、データ リンク アイコンの外観と機能をコントロールします。

