モデル空間に図面の詳細を作成し、それを特定の尺度でレイアウトにすばやく追加したいとします。AutoCAD の旧バージョンでは、まずレイアウトに新しいビューポートを作成し、詳細にズームし、尺度を指定し、詳細に画面移動し、必要に応じてビューポートのサイズを調整し、その後、意図せず変更されないようにビューポートをロックしていました。AutoCAD 2018 Update では、このプロセスを大幅に高速化する新しいオプションが導入されました。
最初の手順
次に示すのは、モデル空間内の擁壁の詳細です。サイト プランの他の詳細とともにジオメトリを作成したか、ブロックとして挿入した可能性があります。いずれにせよ、特定の尺度でレイアウト ビューポートに表示する必要があります。この例では、標準の詳細に標準の欧州尺度を使用します。独自の図面のいずれかを使用する場合は、代わりに頻繁に使用する尺度を選択します。
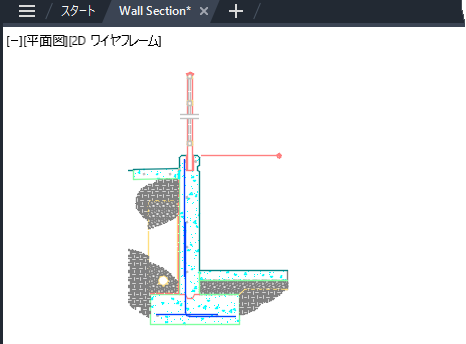
- 図面を開き、[モデル]タブから新しいレイアウト タブに切り替えて、既定のレイアウト ビューポートを削除します。
- 現在の画層を、レイアウト ビューポート専用の画層に設定します(推奨)。
注: レイアウト ビューポートの境界線の表示/非表示は、その画層の表示設定によってコントロールします。この画層を印刷するかどうかは、[画層プロパティ管理]の[印刷]列の設定によってコントロールします。
ビューを指定する
- リボンの青色のコンテキスト[レイアウト]タブをクリックします。次に、[ビューを挿入]、[ビューを登録]をクリックします。
または、コマンド プロンプトに対して MVIEW と入力し、[新規作成(NE)]オプションを選択します。
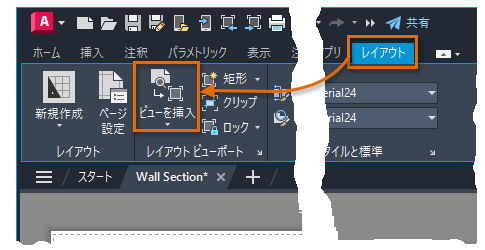
この操作によってモデル空間に切り替わり、そのオブジェクト範囲にズームされます。
- 必要に応じて、詳細を拡大ズームまたは縮小ズームします。
- 2 つの対角点をクリックして、ビューの矩形の境界を定義します。
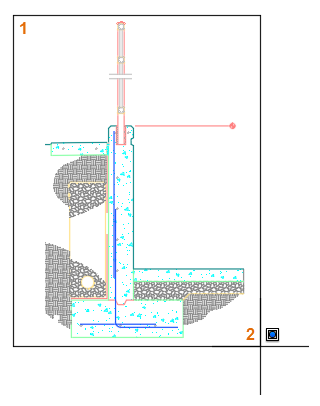
境界に不満足な場合は、単純にさらに 2 点をクリックします。
- 完了したら、[Enter]を押します。これによって自動的に元のレイアウトに切り替わります。
レイアウト ビューポートを配置、尺度設定する
レイアウト ビューポートはレイアウト内に収まるように自動的に尺度設定されますが、他の尺度を指定することもできます。
- クリックしてレイアウト ビューポートを配置する前に、右クリックして尺度のリストを表示し、使用する尺度をクリックします。
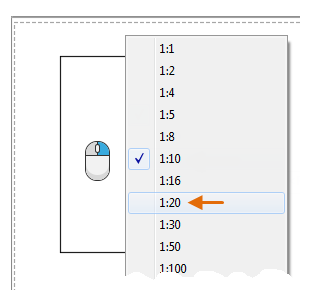
レイアウト ビューポートは、尺度設定された詳細を囲むように自動的にサイズ変更されます。この場合、標準の詳細に一般的に欧州尺度が使用されます。
- 新しいレイアウト ビューポートの位置をクリックします。
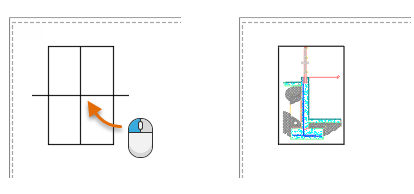
- 新しいレイアウト ビューポートを選択します(1)。
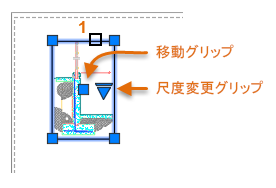
- コーナーの 4 つのグリップのいずれかをクリックして、レイアウト ビューポートの境界をコントロールします。
- レイアウト ビューポートの中央にある正方形のグリップをクリックして、他の場所に移動します。
- 三角形の尺度グリップをクリックして、レイアウト ビューポートに他の尺度を選択します。
注: 尺度が意図せず変更されないように、レイアウト ビューポートの表示は自動的にロックされます。レイアウト ビューポートをロック解除するには、ペーパー空間で選択し、[プロパティ]パネルまたはショートカット メニューで[ビューをロック]の設定を変更します。 - 移動グリップをドラッグして、新しい場所をクリックします。または、距離または X,Y 座標のオフセットを入力することもできます。
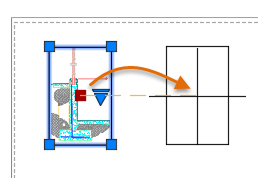
合理化された MVIEW[浮動ビューポート管理]コマンドを使用することで、事前に尺度設定したレイアウト ビューポートを定義してレイアウトに追加するプロセスが、以前に比べて非常に高速になるとともに一段と便利になりました。また、レイアウト ビューポートの尺度を非常に簡単に確認して調整できるようになりました。
事前尺度設定ビューポートのオプションをコントロールする
事前尺度設定レイアウト ビューポートを定義および挿入するときのオプションは、MVIEW[浮動ビューポート管理]コマンドの[新規作成(NE)]または[名前の付いたビュー(NA)]オプション、システム変数 MVIEWPREVIEW、またはカスタム ボタンを作成することによってコントロールすることができます。それらへのリンクを次に示します。
| コマンド | 説明 |
|---|---|
| MVIEW[浮動ビューポート管理] | レイアウト ビューポートを作成、コントロールします。 |
| システム変数 | 説 明 | 既定値 | 保存場所 |
|---|---|---|---|
| MVIEWPREVIEW | 名前の付いたまたは新しいレイアウト ビューポートを挿入するときのプレビューの動作をコントロールします。 | 0 | レジストリ |
このコマンドや一覧表示されているシステム変数でサポートされている値の詳細については、AutoCAD ヘルプ システムを参照してください。システム変数の設定を試すことで、ニーズに最適な動作の設定を見つけることができます。