特定の角度で、または他のオブジェクトとの特定の位置関係を維持して、位置合わせパスと呼ばれる特定の方向に沿ってオブジェクトを作成できます。
AutoTrack ™ を使用すると、オブジェクトを特定の角度で描いたり、他のオブジェクトと特定の位置関係を維持してオブジェクトを配置することができます。AutoTrack をオンにすると、一時的な「位置合わせ パス」を使用して、正確な位置と角度でオブジェクトを作成できます。AutoTrack には、2 つのトラッキング方法(極トラッキングとオブジェクト スナップ トラッキング)があります。
ステータス バーの[極]ボタンと[オブジェクト スナップ トラッキング]ボタンを使用して、AutoTrack のオン/オフを切り替えることができます。一時優先キーを使用すると、オブジェクト スナップ トラッキングのオン/オフを切り替えたり、すべてのスナップとトラッキングをオフにできます。
オブジェクト スナップ トラッキング
オブジェクト スナップ トラッキングは、オブジェクト スナップとともに機能します。オブジェクト スナップ点を基準にした位置合わせパスに沿ってトラッキングするには、オブジェクト スナップ トラッキングを使用します。取得した点には小さなプラス記号(+)が表示されます。点を取得した後、作図パスに沿ってカーソルを移動すると、その点を基準にして水平、垂直、または極の位置合わせパスが表示されます。たとえば、オブジェクトの端点や中点、またはオブジェクト間の交点を基準にしたパスに沿って点を指定できます。
次の図では、END[端点]オブジェクト スナップがオンになっています。始点(1)をクリックして線分の作図を開始した後、別の線分の端点上(2)にカーソルを移動して、その端点を取得します。次に、水平の位置合わせパスに沿ってカーソルを移動し、作図する線分に必要な端点(3)を見つけます。
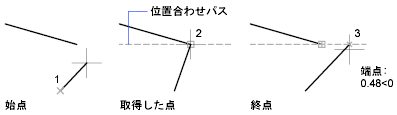
オブジェクト スナップ トラッキングの設定を変更する
既定では、オブジェクト スナップ トラッキングは直交に設定されています。位置合わせパスは、取得したオブジェクト点から 0 度、90 度、180 度、270 度の位置に表示されます。ただし、代わりに極トラッキング角度を使用することもできます。オブジェクト スナップ トラッキングの場合、オブジェクトの点は自動的に取得されます。
位置合わせパスの表示を変更する
AutoTrack による位置合わせパスの表示形式を変更できる他、オブジェクト スナップ トラッキングでのオブジェクト点の取得方法を変更できます。既定では、位置合わせパスは作図ウィンドウの端まで延びます。位置合わせパスの表示を変更して、位置合わせパスを短くしたり、またこのパスを表示させないこともできます。
オブジェクト スナップ トラッキングを使用する際のヒント
AutoTrack(極トラッキングまたはオブジェクト スナップ トラッキング)を使用していると、特定の設計作業を簡単にするテクニックがあることが分かります。
- オブジェクトの端点と中点に垂直な点を指定して作図するには、PER[垂線]オブジェクト スナップ、END[端点]オブジェクト スナップ、MID[中点]オブジェクト スナップをオブジェクト スナップ トラッキングとともに使用します。
- 円弧の端点に接する点を指定して作図するには、TAN[接線]オブジェクト スナップと END[端点]オブジェクト スナップをオブジェクト スナップ トラッキングとともに使用します。
- 一時トラッキング点とともにオブジェクト スナップ トラッキングを使用します。点の指定を求めるプロンプトに対して、tt と入力し、次に一時トラッキング点を指定します。点の位置に小さな + 記号が表示されます。カーソルを動かすと、一時トラッキング点に対応した AutoTrack 位置合わせパスが表示されます。一時トラッキング点を除去するには、カーソルを + の上に戻します。
- オブジェクト スナップ点を取得してから、直接距離を使用して、取得したオブジェクト スナップ点から位置合わせパスに沿った正確な距離で点を指定します。点を正確に指定するには、オブジェクト スナップを選択し、カーソルを動かして位置合わせパスを表示し、プロンプトに対して距離を入力します。
- [オプション]ダイアログ ボックスの[作図補助]タブの[自動]と[[Shift]で取得]を使用して、点の取得を管理します。既定では、点の取得は[自動]に設定されています。図形が密集した領域で作業しているときは、[Shift]を押して、一時的に点の取得を中止します。
- 断面線が容易に作成できるように、ペーパー空間では AutoTrack の拡張機能が用意されています。たとえば、斜線に沿った 2 つの円の中心の間にある取得点を使用して、それらの点の間の角度に沿って断面線を延長することができます。取得点は、モデル空間またはペーパー空間で作成されているオブジェクトから抽出できます。