区画セグメントを使用するツールや区画サイズのパラメータを設定するツールにアクセスするには、このツールバーを使用します。
-
 [区画を作成]
[区画を作成]
-
[区画を作成 - レイアウト]ダイアログ ボックスが表示されて、レイアウト セッション中に既定の区画設定を変更できます。
区画線ツール
-
 [固定線(2 点)を追加]
[固定線(2 点)を追加]
-
線分セグメントとしての区画線を描画します。図面内の始点と終点をクリックします。
-
 [固定曲線(3 点)を追加]
[固定曲線(3 点)を追加]
-
曲線セグメントとしての区画線を描画します。始点、通過点、および終点を定義します。
-
 [固定曲線(2 点と半径)]
[固定曲線(2 点と半径)]
-
曲線セグメントとしての区画線を描画します。始点、半径の値、曲線の方向、および終点を定義します。
-
 [接線-接線(曲線なし)を引く]
[接線-接線(曲線なし)を引く]
-
接続された一連の区画線セグメントを描画します。一連のポイントをクリックします。
区画サイジング ツール
これらのツールを使用すると、ユーザ定義のパラメータを保持しながら、個別の区画線を制御できます。区画サイジング ツールはアタッチされた区画線を作成または編集します。
[スライド ライン - 作成]コマンドまたは[スイング ライン - 作成]コマンドのいずれかを自動モードで使用して、同じ大きさの隣接する区画を作成します。手動でレイアウトする場合は、ポイントをクリックするか、オブジェクト スナップを使用して、区画線の新しい位置を指定します。
[区画サイジング]パラメータまたは[自動レイアウト]オプションが選択または指定されている場合、対応するプレビュー グラフィックが[区画レイアウト ツール]ダイアログ ボックスの下部に表示されます。
-
 [スライド ライン - 作成]
[スライド ライン - 作成]
-
間口に沿った始点と終点を使用して定義する 1 つまたは複数の新しい区画線を作成します。必要に応じて、間口の角度または区画線の絶対方向も使用できます。角度は、0(終点に向かって)から 180(始点に向かって)までの正の度数で測定します。90 度は間口の定義に対して垂直または放射方向であることに注意してください。方位角、方位、または図面内の 2 点によって、方向を定義します。
-
 [スライド ライン - 編集]
[スライド ライン - 編集]
-
区画線を移動します。線分の間口角度または絶対方向を保持または変更することができます。
-
 [スイング ライン - 作成]
[スイング ライン - 作成]
-
間口に沿った始点と終点および区画の反対側の固定スイング点によって定義された区画線を作成します。最小面積と間口の制限に従って、間口に沿った別のポイントと交差するように区画線をスイングして、区画のサイズを調整します。
-
 [スイング ライン - 編集]
[スイング ライン - 編集]
-
一方の側からスイングすることで、区画線を移動します。スイング点としてどちらの側を使用するか選択します。
-
 [自由形式を作成]
[自由形式を作成]
-
新しい区画線を作成します。アタッチ点と、方位、方位角、または 2 番目のアタッチ点を定義します。
IP 編集ツール
-
 [IP を挿入]
[IP を挿入]
-
区画セグメント上でクリックする点に、頂点を挿入します。
-
 [頂点を削除]
[頂点を削除]
-
区画セグメント上で選択した頂点を削除し、どちらか一方の側の頂点間に区画線を再描画します。
-
 [頂点を分離]
[頂点を分離]
-
選択した頂点で終点を分割します。分割距離を指定します。
注: IP を分離しても、セグメントを削除するときのように区画が削除されたり結合されたりすることはありません。区画が不完全なものになるだけです。影響を受けたセグメントはジオメトリに戻され、区画ラベルが非表示になります。離れた頂点を接続し直して閉じた図形を作成すると、ジオメトリ要素は再び区画となります。
その他のツール
-
 [サブ図形を削除]
[サブ図形を削除]
-
区画線または曲線などの区画サブ図形を削除します。他の区画と共有していないサブ図形を削除すると、区画全体が削除されます。共有しているサブ図形を削除すると、サブ図形と共有している 2 つの区画が結合します。
-
 [区画結合]
[区画結合]
-
2 つの隣接する区画を結合します。最初に選択した区画により、結合した区画の ID およびプロパティが決まります。
-
 [区画結合を解除]
[区画結合を解除]
-
結合した区画の個別の ID を復元します。
-
 [サブ図形をクリック]
[サブ図形をクリック]
-
[区画レイアウト パラメータ]ダイアログ ボックスに表示する区画サブ図形を選択します。このボタンをクリックする前に、[サブ図形エディタ]をクリックします。
-
 [サブ図形エディタ]
[サブ図形エディタ]
-
選択した区画サブ図形の属性を表示または編集できる[区画レイアウト パラメータ]ダイアログ ボックスを開きます
-
 [元に戻す]
[元に戻す]
-
前のコマンドをキャンセルします。
-
 [やり直し]
[やり直し]
-
キャンセルされたコマンドをやり直します。
-
 [ツールバーを展開]
[ツールバーを展開] -
プロパティ シートが表示され、[新規区画サイズ]、[自動レイアウト]、[手動レイアウトと編集]のパラメータを変更できます。
区画サイジング パラメータ
区画サイジング パラメータを選択すると、そのパラメータが現在の区画サイジング コマンドにどのように影響を与えるかを示すグラフィックが表示されます。
- [最小領域]
-
新規区画の最小領域基準を指定します。この値は現在のコマンドの使用中いつでも変更できますが、0 より大きい値でなければなりません。
注: 最小間口の基準が満たされているが、最小領域の基準が満たされていない場合、最小領域が取得されるまで区画間口が増加します。
- [最小間口]
-
新規区画の最小間口基準を指定します。
注: 最小領域の基準が満たされているが、最小間口の基準が満たされていない場合、最小間口が取得されるまで区画間口が増加します。
- [オフセットで最小間口を使用]
-
区画サイジング コマンドの使用中のオフセットでの最小間口の使用を有効/無効にします。この値は現在のコマンドの使用中いつでも変更できます。
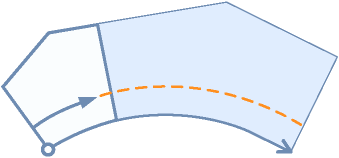
- [間口のオフセット]
-
間口オフセットの既定値を指定します。
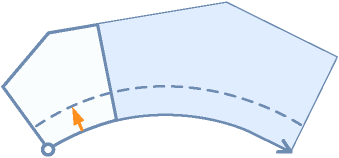
- [最小幅]
-
最小幅の既定値を指定します。0 以上であることが必要です。
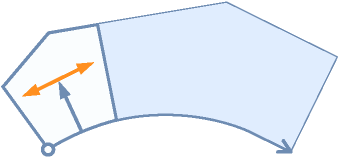
- [最小奥行き]
-
新規または既存の区画のサイズ設定で使用する最小奥行き基準を指定します。最小奥行きは、新規または編集済みの区画の結果間口の中間ポイントで始まり、交差する間口セグメントに対して法線(直交)の方向になります。
注: 最小領域および間口の基準が満たされているが、最小奥行き基準が満たされていない場合、最小奥行きが取得されるまで間口および領域が増加します。解決が見つからない場合、コマンド プロンプトが表示されます。
- [最大奥行きを使用]
-
区画の作成または編集で最大奥行きを使用するかどうかを指定します。

- [最大奥行き]
-
新規または編集済みの区画で使用する最大奥行きの基準を指定します。
注: 最小領域および間口の基準が満たされていて、最大奥行きが超過している場合、解決が見つからないことを伝えるコマンド プロンプトが表示されます。 - 複数の解決の基本設定
-
状況によっては、新規区画の作成時に複数の有効な解決が発生する場合があります。複数の解決が発生した場合、どちらの解決を表示するかを指定することができます。
[最短間口を使用]: 最短間口の解決を表示するように指定します。

[最小領域を使用]: 最小領域の解決を表示するように指定します。

[自動レイアウト]
- [自動モード]
-
区画サイジング コマンドで自動モードを有効にするかどうかを指定します。
[オン]: 自動モードを有効にします。

[オフ]: 自動モードを無効にします。

- [残りの分布]
-
残りの再分布方法を指定します。
[残りから区画を作成]: 残りの領域から新規区画を作成します。

[残りを最後の区画に配置]: 残りの領域を最後の区画に配置します。

[残りを再分布]: 残りの領域をすべての区画に均等に分布します。
