AutoDrop を使用すると、標準コンテンツが自動的にサイズ調整されて配置されます。AutoDrop を使用して配置できるコンポーネントには、ボルト([ボルト]  [その他]のボルトを除く)、ナット、座金(球面座金を除く)、クレビス ピン、軸受、止め輪などがあります。
[その他]のボルトを除く)、ナット、座金(球面座金を除く)、クレビス ピン、軸受、止め輪などがあります。
- リボンで、[アセンブリ]タブ
 [コンポーネント]パネル
[コンポーネント]パネル  [コンテンツ センターから配置]の順にクリックします。
[コンテンツ センターから配置]の順にクリックします。
- [コンテンツ センターから配置]ダイアログ ボックスで、適切なファミリを特定します。
- AutoDrop 対応ファミリを選択し、[OK]をクリックします。または、AutoDrop 対応ファミリをダブルクリックします。
- AutoDrop のコマンドを使用して、コンポーネントのサイズを選択し、コンポーネントを配置します。
- AutoDrop によって、アセンブリのコンテキストで適切なパーツの検索、挿入、メイトが自動的に行われます。選択したファミリ内でコンテンツのサポートが可能なジオメトリがハイライト表示され、推奨サイズと推奨配置のプレビューが表示されます。ジオメトリに沿ってカーソルを移動すると、選択を行うまでプレビューが動的に更新されます。右クリック メニューのコマンドを使用して、サイズと配置を編集するか、そのまま受け入れます。
ステータス バーのヒントは、選択する対象のジオメトリを示します。ツールチップには、現在のファミリ メンバに関する情報が表示されます。
- 指定したターゲットで使用できるサイズが他にもある場合は、プレビューにサイズ グリップが表示されます。
グリップをドラッグして、ファミリ メンバを選択します。ファセット情報が既にキャッシュされている場合にのみ、ファセットのプレビューが更新されます。それ以外の場合は、グリップをドラッグしているときに、グリップの位置とツールヒント情報のみが変更されます。ドラッグが完了すると、プレビューが更新されます。
グリップをダブルクリックすると、使用可能なサイズがメニューに表示され、簡単に選択できます。
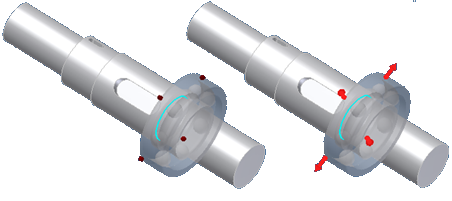
-
[適用]
 または[完了]
または[完了] をクリックしたときに、既存の条件に適合する複数のファミリ メンバがある場合は、挿入するメンバを指定するテーブルが表示されます。材料、ねじのタイプ、軸受幅などが目的に対応するメンバを選択します。
をクリックしたときに、既存の条件に適合する複数のファミリ メンバがある場合は、挿入するメンバを指定するテーブルが表示されます。材料、ねじのタイプ、軸受幅などが目的に対応するメンバを選択します。
- 選択した対象のジオメトリがコンポーネントの位置を完全に拘束していない場合、プレビューの位置は選択部分に限定されます。たとえば、ボルトをドロップしながら 1 つの円形状エッジを選択できます。この場合、ボルトの直径と配置が完全に拘束されます。また、円柱面を選択することもできます。これにより、ボルトの直径が面の径に合わせて更新されます。プレビューは、ターゲットの軸に沿ってのみドラッグできます。円柱に対して垂直な平面は、これ以降に選択できます。
- コンテンツ センターから選択したファミリに、選択したジオメトリに対応するパーツ サイズの継手がない場合、パーツ プレビューとツールチップの色が赤になります。
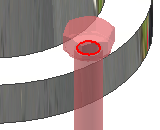
コンポーネントのサイズを変更するには、右クリックし、メニューから[サイズを変更]を選択します。
- AutoDrop によって、アセンブリのコンテキストで適切なパーツの検索、挿入、メイトが自動的に行われます。選択したファミリ内でコンテンツのサポートが可能なジオメトリがハイライト表示され、推奨サイズと推奨配置のプレビューが表示されます。ジオメトリに沿ってカーソルを移動すると、選択を行うまでプレビューが動的に更新されます。右クリック メニューのコマンドを使用して、サイズと配置を編集するか、そのまま受け入れます。
ボルトをアセンブリ内に配置する
-
メイトする穴の皿ざぐり面にカーソルを置きます。パーツ プレビューに加えて、カーソルにはクエスチョン マークとコンテキスト依存のアイコンが表示されます。アイコンは、パーツをアセンブリ内に置くために必要なジオメトリの種類を示しています。
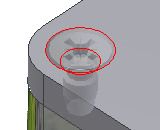
-
正しいジオメトリ上でカーソルを停止すると、自動的にパーツ プレビューのサイズが変更されて、コンテンツ ライブラリで利用できる最も近いパーツ サイズに合わせられます。ツールチップにパーツ名と更新されたパーツ サイズが表示されます。パーツ サイズが対象に対応していると、カーソルは緑のチェック マークに変わります。
-
対象のジオメトリをクリックします。[AutoDrop]ツールバーが表示されます。グリップをドラッグしてボルト長を指定することができます。使用できるのは、標準のコンテンツ センターの長さのみです。
-
[適用]をクリックしてコンポーネントを挿入およびメイトします。
パターン化した穴にボルトを配置する
-
穴のエッジにカーソルを置きます。パーツ プレビューに加えて、カーソルにはクエスチョン マークとコンテキスト依存のアイコンが表示されます。
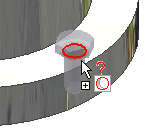
-
対象のジオメトリ上にカーソルを置くと、自動的にパーツ プレビューのサイズが変更され、利用できる最も近いパーツ サイズが使用されます。ツールチップにパーツ名と更新されたパーツ サイズが表示されます。パーツ サイズが対象に対応していると、カーソルは緑のチェック マークに変わります。
- 対象の穴エッジをクリックします。
 [AutoDrop]ツールバーは、既定で[パターンを参照]が選択された状態で表示されます。ボタンをオフに切り替えると、パターンではなく 1 つのコンポーネントが挿入されます。
[AutoDrop]ツールバーは、既定で[パターンを参照]が選択された状態で表示されます。ボタンをオフに切り替えると、パターンではなく 1 つのコンポーネントが挿入されます。
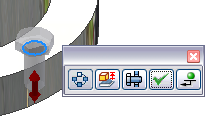
-
長さを調整するグリップをドラッグしてボルト長を指定するか、このグリップをダブルクリックして長さをリストから選択します。使用できるのは、標準のコンテンツ センターの長さのみです。
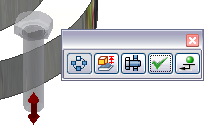
-
[適用]をクリックしてボルトを挿入およびメイトします。
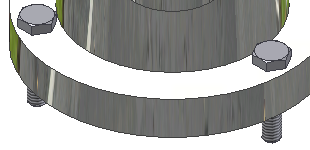
アセンブリにナットまたは座金を配置する
-
ボルト軸を選択することにより、適切なナットの直径とねじ、または座金の直径を特定できます。次に、目標の平面を選択します。
ナット、座金などを挿入する穴の円形状エッジを選択できます。ただし、ボルト軸を選択するワークフローの場合のみ、必要な締結の特定にねじ情報を使用することができます。
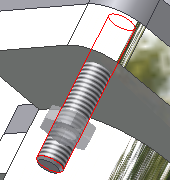

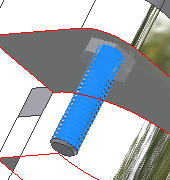

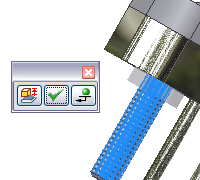
-
[適用]をクリックします。
アセンブリに軸受を配置する
コンテンツ センターまたはブラウザ バーの[お気に入り]からコンポーネントを挿入します。ファミリをモデリング ウィンドウにドラッグしてから、次の操作を実行します。
- カーソルをハウジング エッジまたはシャフト エッジの上に置きます。パーツ プレビューに加えて、カーソルにはクエスチョン マークとコンテキスト依存のアイコンが表示されます。アイコンは、直前の対象ジオメトリに応じて変わります。たとえば、カーソルは、シャフトの指定を求めるプロンプトに変わります。ハブ上にカーソルをしばらく置くと、カーソルは、ハブの指定を求めるプロンプトに変わります。
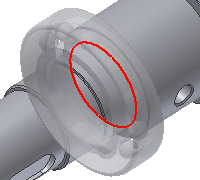


-
対象のジオメトリをクリックします。[AutoDrop]ツールバーが表示されます。直径を調整するグリップをドラッグして軸受のサイズを指定するか、グリップをダブルクリックしてサイズのリストを使用します。使用できるのは、標準のコンテンツ センターのサイズのみです。直径を調整するグリップが表示されない場合、対象のジオメトリに適合する軸受のサイズは 1 つしかありません。
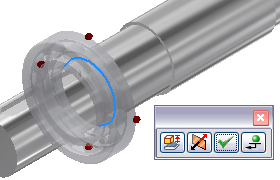 注:
注:コンポーネントを挿入する前に、右クリック メニューから[サイズを変更]を選択してパーツ ファミリ ダイアログ ボックスを開きます。このダイアログ ボックスで、コンポーネントを編集できます。
 [反転]コマンドを使用して軸受を反転します。この操作は円錐ころ軸受に適用されます。円錐ころ軸受をシャフト両端の片側にメイトする場合、またはハウジングにメイトする場合と 2 つの選択方法があります。
[反転]コマンドを使用して軸受を反転します。この操作は円錐ころ軸受に適用されます。円錐ころ軸受をシャフト両端の片側にメイトする場合、またはハウジングにメイトする場合と 2 つの選択方法があります。
-
[適用]をクリックしてコンポーネントを挿入およびメイトします。
アセンブリに止め輪を配置する
-
対象のエッジの上にカーソルを置いて、適切なパーツを選択します。パーツ プレビューに加えて、カーソルにはクエスチョン マークとコンテキスト依存のアイコンが表示されます。このアイコンは、パーツをアセンブリ内に配置するために必要なジオメトリのタイプを示し、内部止め輪か外部止め輪かに応じて表示が変わります。
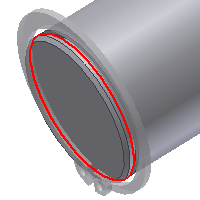


-
対象のエッジ上にカーソルを置くと、コンテンツ ライブラリで利用できる最も近いパーツに合うように、自動的にパーツ プレビューのサイズが変更されます。ツールチップにパーツ名と更新されたパーツ サイズが表示されます。
パーツ サイズが対象のジオメトリに対応していると、カーソルに緑のチェック マークが表示されます。


更新されたパーツ サイズでも対象に対応していない場合、カーソルはクエスチョン マークのままになります(最小の止め輪径でも大きすぎる場合など)。パーツ プレビューとツールチップの色が赤に変わり、相違が明示されます。
-
対象のエッジをクリックします。[AutoDrop]ツールバーが表示されます。
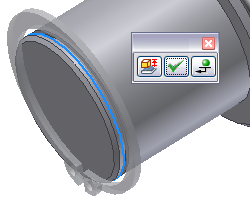
-
[適用]をクリックしてコンポーネントを挿入およびメイトします。
アセンブリに複数のパーツを配置する
対象のジオメトリを選択し、AutoDrop で同じメンバのオカレンスが複数挿入できることが確認された場合、ツールバーに複数挿入スイッチ ![]() が表示されます。
が表示されます。
スイッチをオフにすると、1 つのパーツが挿入されます。
スイッチをオンにすると、ハイライト表示されたすべての対象が設定されます。
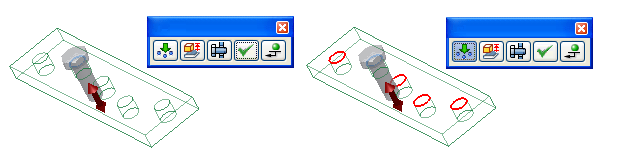
対象のジオメトリがパターン化されている場合は、使用しているスイッチに応じて、コンポーネントのパターン、複数のコンポーネント、または 1 つのコンポーネントのみのいずれかを挿入できます。
パーツを円柱面に配置する
ナットを挿入するときは、円柱面を選択すると、ボルトのねじに適合するナットを選択できます。
ボルトをスロットに配置する
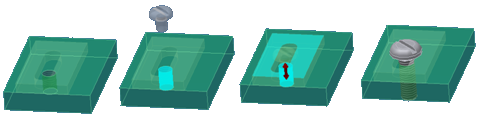
-
底面の穴の円柱面を選択してボルトの直径を指定します。プレビューは、円柱の軸に沿って拘束されます。注: スロットのエッジは挿入に使用できません。
-
平面を選択して正確な配置を指定します。
軸受を配置する

-
円柱面を選択して軸受の直径を指定します。
-
平面を選択して配置を完了します。
パーツを円柱面のみに拘束するには
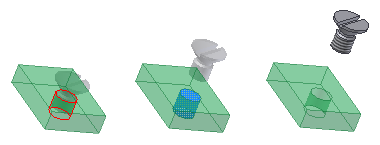
-
円柱面を選択します。
-
パーツを円柱に沿ってドラッグします。
-
右クリック メニューのコマンド([適用]または[配置])を使って挿入を完了します。
パーツは、円柱面に合わせてサイズが決定され、円柱面に拘束されます。