フレキシブル ホース スタイルをアクティブにして[新規ルート]コマンドを使用し、フレキシブル ホース ルートをアクティブな配管に追加します。ホース ルートを含むフレキシブル ホース アセンブリの保存場所を決定できます。すべてのホース アセンブリを対応する親配管の下に置くことをお勧めします。
[ルート]タブから[ルート]コマンドを選択し、2 つ以上の点を選択することによって、ルートを定義します。ルートの作成方法はスタイルに含まれる継手の数によって変わります。ルートの形状と方向をさらにコントロールするには、表示されているツールをガイドとし、中間ルート ポイントを選択します。継手付きのフレキシブル ホースのルートを作成するときに複数の中間点を作成するには、グラフィックス ウィンドウ内で右クリックして、[中間点]を選択します。継手を 1 つ配置してホースを構築し、2 番目の継手を配置すると完成します。
- [Ctrl]を押して、グラフィックス内のコンポーネントをハイライト表示します。
- [Ctrl]を押しながらコンポーネントを右クリックし、右クリック メニューから[ブラウザ内を検索]を選択します。ブラウザ内でコンポーネントがハイライト表示されます。
2 つの継手付きのホース ルートを作成する
- 新規ルートを含める配管をブラウザ上でアクティブ化します。
-
 2 つの継手スタイルをアクティブにした状態で、[パイプ配管]タブ
2 つの継手スタイルをアクティブにした状態で、[パイプ配管]タブ  [ルート]パネル
[ルート]パネル  [新規ルート]の順にクリックします。
[新規ルート]の順にクリックします。
- [新規ホース作成]ダイアログ ボックスに、ホース サブアセンブリ ファイルの名前と位置を入力して[OK]をクリックします。
-
 リボンで[ルート]タブ
リボンで[ルート]タブ  [作成]パネル
[作成]パネル  [ルート]の順にクリックしてルート作成を開始します。
[ルート]の順にクリックしてルート作成を開始します。
- グラフィックス ウィンドウで、最初の継手の位置を選択します。
- 別の継手に接続するには、カーソルを継手の上に置き、クリックして接続を設定します。
- Autodesk Inventor の標準パーツに接続するには、カーソルをパーツの上に置き、円形のエッジをクリックします。
- グラフィックス ウィンドウに配置する場合は、背景の任意の場所をクリックします。
注: 必要に応じて、スペース バーを使用するか、右クリックして[次の接続]を選択して継手の接続方向を反転します。 - 2 番目の継手の位置を選択します。
ヒント: 継手を配置する前に、軸の方向を反転することができます。方向を反転するには、スペースバーを押すか右クリックして、右クリック メニューから[反対方向を選択]を選択します。
- 必要に応じて、任意の数だけ内側の点を挿入します。[開始継手]から、[終了継手]または終点までを順にクリックします。
- 既存のジオメトリに点を関連付けるには、円形コンポーネントの頂点、作業点、または中心点を選択します。
- 点を指定した距離だけオフセットするには、面または作業面を選択します。
選択を行うと、選択した点から現在のカーソル位置まで線が表示されます。指定した点の間に線分が描画されます。
- カーソルを面の上に置いている間にオフセットを変更するには、右クリックして[オフセット編集]を選択します。
- [オフセット編集]ダイアログ ボックスで、希望のオフセット値を(単位付き、または単位なしで)入力し、[OK]をクリックします。
オフセットを変更した場合、新しい値はそのセグメントの作業が終了するまで、あるいはオフセットが変更されるまで使用されません。
注: 単位を指定しない場合は、既定で設定されている単位が使用されます。 - セグメント形状が完成したら、右クリックし、[完了]を選択します。[戻る]または[ルートを終了]を選択して、ルート モードを終了します。
次の図に、初期ルート ベクトルの方向が正しい場合に作成されるルートを示します。
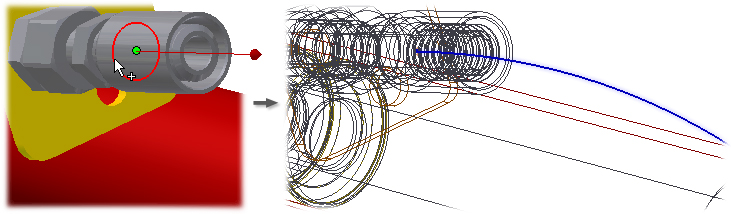
この図は、初期ルート ベクトルの方向が間違っている場合に作成されるルートを示しています。
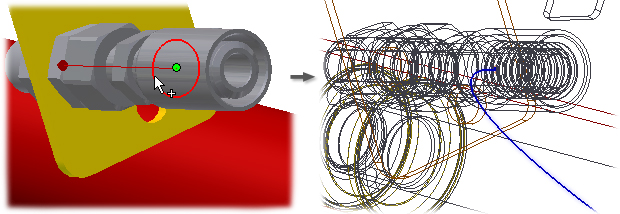
次の図は、既存作業点を参照するときにルート方向ベクトルが取りうる 6 通りの座標方向のうちの 2 つを示しています。カーソルを作業点上に置いて、スペースバーを押すとベクトル方向に回転します。
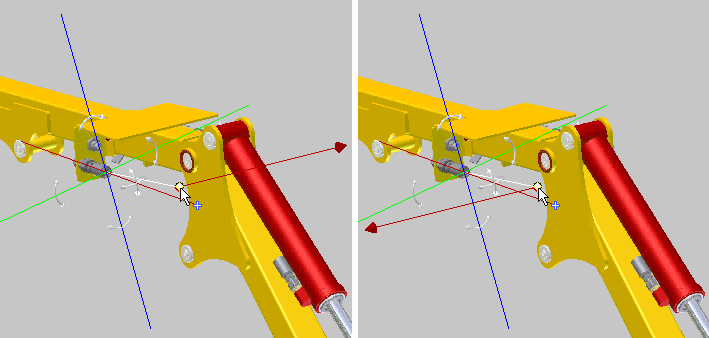
ブラウザでフレキシブル ホースの継手を検索するには
- [Ctrl]を押して、グラフィックス内のコンポーネントをハイライト表示します。
- [Ctrl]を押しながらコンポーネントを右クリックし、右クリック メニューから[ブラウザ内を検索]を選択します。ブラウザ内でコンポーネントがハイライト表示されます。
1 つの継手があるホース ルートまたは継手がないホース ルートを作成する
ルートに使用されている継手が 1 つしかない場合、その継手が開始継手になります。
- 新規ルートを含める配管をブラウザ上でアクティブ化します。
-
 1 つの継手スタイルまたは 2 つの継手スタイルをアクティブにした状態で、[パイプ配管]タブ
1 つの継手スタイルまたは 2 つの継手スタイルをアクティブにした状態で、[パイプ配管]タブ  [ルート]パネル
[ルート]パネル  [新規ルート]の順にクリックします。
[新規ルート]の順にクリックします。
- [新規ホース作成]ダイアログ ボックスに、ホース サブアセンブリ ファイルの名前と位置を入力して[OK]をクリックします。
-
 リボンで[ルート]タブ
リボンで[ルート]タブ  [作成]パネル
[作成]パネル  [ルート]の順にクリックしてルート作成を開始します。
[ルート]の順にクリックしてルート作成を開始します。
- グラフィックス ウィンドウで、ホースの始点の位置または最初の継手を選択します。
- 必要に応じて、任意の数だけ内側の点を挿入します。始点または開始継手から終点までを、順にクリックします。
- 継手に接続するには、カーソルをその継手の上に置き、クリックして接続を設定します。
- 既存のジオメトリに点を関連付けるには、円形コンポーネントの頂点、作業点、または中心点を選択します。
- 指定距離だけ点をオフセットするには、面を選択します。
- 対話形式で点を選択するには、3D マニピュレータ ツールを使用します。
- 最初の継手を配置してから右クリックし、[中間点]を選択して点を追加します。必要な点をすべて指定し、右クリックして[終了継手を配置]を選択して、2 番目の継手を配置します。
- 両方の継手を配置してから、[中間点]または[オフセット点]を使用して、ホース スプラインを構築します。このオプションはどちらも右クリック メニューから使用でき、いつでも切り替えることができます。
注: このワークフローは、最初の継手を配置した後、スプラインの一部が既に構築されている場合は使用できません。
継手付きのフレキシブル ホースのルートを作成するときに複数の中間点またはオフセット点を作成するには、グラフィックス ウィンドウ内で右クリックして、[中間点]または[オフセット点]を選択します。継手を 1 つ配置してホースを構築し、2 番目の継手を配置すると完成します。両方の継手を配置して、[中間点]と[オフセット点]コマンドを切り替えて、ホースを作成することもできます。次に例を示します。選択を行うと、選択した点から現在のカーソル位置まで線が表示されます。指定した点の間に線分が描画されます。
- セグメントのパスの定義中にオフセットを変更するには、右クリックし、右クリック メニューから[オフセット編集]を選択します。
- [オフセット編集]ダイアログ ボックスで、希望のオフセット値を(単位付き、または単位なしで)入力し、[OK]をクリックします。
オフセットを変更した場合、新しい値はそのセグメントの作業が終了するまで、あるいはオフセットが変更されるまで使用されません。
注: 単位を指定しない場合は、既定で設定されている単位が使用されます。 - セグメント形状が完成したら、終点を選択して右クリックし、[完了]を選択します。[戻る]または[ルートを終了]を選択して、ルート モードを終了します。
複数の継手の直径を変更するには
1 つまたは複数の継手の直径を変更する場合、選択したすべての継手に共通する直径で、コンテンツ センターにある直径が、[直径選択]ダイアログ ボックスに表示されます。この使用可能な直径の一覧から新しい直径を選択することができます。
- パイプ配管をアクティブ化します。
- グラフィックス ウィンドウまたはモデル ブラウザで、変更する継手を選択します。複数の継手を選択するには、[Ctrl]または[Shift]を押します。
- 右クリックし、[継手直径を変更]を選択します。
注: 共通の直径がない場合は、継手の選択数を減らし、共通の直径が見つかるまで手順 1 と 2 を繰り返します。
- 選択したすべての継手に共通し、コンテンツ センターにある直径が表示されます。[直径選択]ダイアログ ボックスで直径を選択し、選択した継手の直径を変更します。
- [OK]をクリックします。