iPart 設定を作成する
iPart の優れた候補は、さまざまなサイズ、材料、取付構成でよく使われる基本パーツです。パーツを iPart に変換するときに、パーツごとに変更が必要なパラメータとプロパティを定義します。

また、パーツ全体を iFeature として使用する場合は、テーブル駆動 iPart を作成、使用して、テーブル駆動 iFeature を作成することもできます。[iFeature を抽出]コマンドを使用して、iPart を iFeature として保存します。テーブル駆動 iFeature がカタログ場所に保存し終わったら、[iFeature を作成]を使って、テーブルに変更を行います。
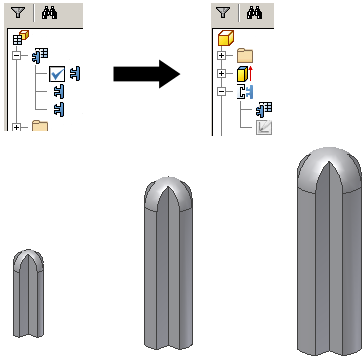
iPart 作成テーブルで、値を指定して iPart の個別のメンバを定義します。必要であれば、埋め込みの Microsoft Excel スプレッドシートでメンバを追加または編集できます。標準 iPart の場合、テーブルの各行に iPart のメンバが設定されています。
以前のバージョンの iPart では、ファイル名を作成するためにキーの値を結合していました。iPart テーブルの[メンバ]列は、iPart 名を基に既定のファイル名を生成します。各メンバ名は 1つずつ番号が増加していきます。必要に応じて、[iPart を作成]ダイアログ ボックスで[オプション]をクリックして、別の命名規則を設定するか、メンバ セルに新しい名前を入力します。
以前のバージョンの iPart では、ファイル名を作成するためにキーの値を結合していました。iPart テーブルの[メンバ]列は、iPart 名を基に既定のファイル名を生成します。各メンバ名は 1つずつ番号が増加していきます。必要に応じて、[iPart を作成]ダイアログ ボックスで[オプション]をクリックして、別の命名規則を設定するか、メンバ セルに新しい名前を入力します。
作成できるのは、 標準 iPart または カスタム iPart です。
パーツ パラメータを設定する
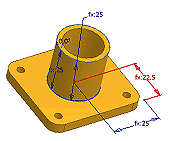 |
実際のサイズに比較的近いパーツを作成し、寸法を使用して、正確なスケッチ ジオメトリを作成しておくと便利です。iPart テーブルを構築する必要のある場合は、寸法を編集することができます。 パーツをテーブル駆動パーツにすることが分かっている場合、寸法を追加するときに、意味を判別しやすい名前でパラメータを作成してください。たとえば、[寸法編集]ボックスで、[長さ]=75mm と入力します。スケッチ長さが 75mm に変更され、Length という名前のパラメータが作成されてテーブルに追加されます。 パラメータは iPart テーブルに追加する順に表示されます。パラメータを追加する順序に配慮して、関連するパラメータ列がグループ化されるようにしてください。 |
|
|
|
標準 iPart を作成する
- [管理]タブ
 [オーサリング]パネル
[オーサリング]パネル  [iPart を作成]の順にクリックし、[iPart を作成]を開きます。[パラメータ]ダイアログ ボックスで名前を変更したパラメータはすべて、既に iPart テーブルに列として追加されています。
[iPart を作成]の順にクリックし、[iPart を作成]を開きます。[パラメータ]ダイアログ ボックスで名前を変更したパラメータはすべて、既に iPart テーブルに列として追加されています。
パラメータの名前を変更しなかった場合、パラメータ名を個別にテーブルに追加します。
- 左側の領域で、ブラウザにすべてのパーツのデータが表示されます。パラメータをクリックし、包含矢印をクリックして、パラメータをテーブルに追加します。
パラメータを削除するには、右側の領域でパラメータをクリックして、削除矢印をクリックします。
ヒント: 選択された各値は iPart テーブルの列であるため、iPart メンバで別の値が必要な項目だけを含めます。 - タブをクリックして、必要な属性を追加します。たとえば、次のいずれかを入力します。
- [プロパティ]タブで、[プロジェクト]フォルダを展開して、部品番号を追加します。iPart テーブルで、それぞれのメンバに一意の部品番号を付けます。あるバージョンの iPart を配置すると、部品表とパーツ一覧は最新になります。
- [省略]タブで、省略ステータスをコントロールするフィーチャを追加します。
ヒント: パーツを作成するときに、フィーチャを省略して新しいフィーチャを追加し、1 つのファイルで複数の構成を定義できます。iPart テーブルで、メンバごとにフィーチャの省略ステータスを変更できます。
- [iFeature]タブで、テーブルに取り込む挿入済み iFeature を追加します。iPartテーブル内の iFeature 行の値、および各行の省略ステータスを指定することができます。
- [iMate]タブで、フィーチャ ステータスが[計算]の場合、iMate は自動的に含まれ、フィーチャ ステータスが[省略]の場合は含まれません。
- [作業フィーチャ]タブで、必要であれば、1 つまたは複数の作業フィーチャを含めます。作業フィーチャはアセンブリ内でパーツを拘束するときに便利な場合があります。電気部品の場合は、既定で作業フィーチャが含まれています。
- [作業フィーチャ]タブで、必要であれば、1 つまたは複数の作業フィーチャを含めます。
- [作業フィーチャ]タブで、必要であれば、1 つまたは複数の作業フィーチャを含めます。電気部品の場合は、既定で作業フィーチャが含まれています。
- 追加または除外するねじパラメータがあれば、[ねじ]タブでそれを選択します。ファミリは、ねじの間で大きな違いがあるため、最小限で含めるようにします。
- [シート メタル]タブで、必要に応じて、設定の[シート メタル]スタイル、[シート メタル展開スタイル]スタイル、フラット パターン方向のいずれか(または全部)を含めます。
- [その他]タブで、Color、Material、File Name などのカスタム値を設定します。
[メンバ名]列では、各 iPart メンバを区別する一意の名前が自動的に作成されます。
メンバ名を既定から変更した場合、ファイル名も変更されます。
- iPart テーブルの列を見直して、iPart の主な特性を識別することによって、材料やサイズなどのどの列をキーに指定するかを決めます。
注: iPart を iFeature としてエクスポートしようとしている場合は、パーツ ファイルのブラウザで iFeature の特定の特性を識別するキー 1 値を指定することができます。
右側の領域で、属性を右クリックして、[キー]を選択します。矢印をクリックして、順序を指定する番号を選択します。たとえば、パーツをいつも長さで選択してから幅で選択する場合は、長さを Key1 に指定し、幅を Key2 に指定します。
ヒント: キーの値は、ブラウザおよび[iPart を配置]ダイアログ ボックスに順にリストされます。ブラウザが見にくくならないように、必要なキーだけを指定してください。キーの列はキー アイコンで示されます。 - テーブルを右クリックして、[行を挿入]を選択します。必要に応じて値を変更して、iPart メンバを作成します。
必要に応じて、引き続き行と列を追加できます。コピーと貼り付け、計算式、並べ替えなどの機能を利用できるように、スプレッドシートでテーブルを編集することを検討してください。
- テーブルの行を右クリックして、[既定の行を設定]を選択します。既定の行は背景が緑色で表示されています。別の iPart メンバを選択しない限り、既定の行は、配置されると自動的にアセンブリに挿入されます。
- テーブルの行を右クリックして、[既定の行に設定]を選択します。既定の行は背景が緑色で表示されています。
- [OK]をクリックし、iPart を作成します。後で iPart を編集して、行を追加または削除したり、基本設定を調節できます。
- ファイルを保存します。
カスタム iPart を作成する
- 前のセクションの手順に従って、標準 iPart を作成します。
- [iPart を作成]の 1 つまたは複数のタブで、iPart を配置したときに入力するカスタム値を決めます。
- 値がまだ iPart テーブルにない場合は、[追加]矢印をクリックして値を追加します。
- iPart テーブルで、カスタム値を入力するセルまたは列を指定します。
- 列を右クリックして、[カスタム パラメータの列]を選択します。
- セルを右クリックして、[カスタム パラメータのセル]を選択します。この手法を使用すると、カスタム エントリが可能である行が 1 行のみ作成されます。
カスタム列またはセルは、青色の背景で表示されます。
- ファイルを保存します。
シート メタル パーツには、フラット パターンに追加されているフィーチャを含めることができます。そのようなパーツをカスタム iPart にした場合、それらのフラット パターン フィーチャでは次のことはできません。
- パラメータを使用した駆動
- 省略
カスタム iPart の例: Microsoft Excel でカスタム パラメータを計算する
列を[カスタム]に設定するということは、そのメンバの iPart テーブルに関係なく、値をもう一度設定できることを意味します。
カスタム パラメータを使って、iPart テーブルで値を計算できます。Microsoft Excel で計算したセルと列は、iPart テーブルで表示すると、背景が赤色になります。
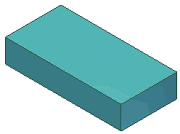 |
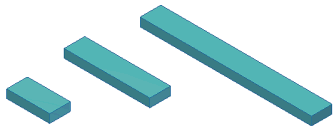 |
|
iPart で、[説明]プロパティを使って、列が追加されました。 |
[説明]列で Microsoft Excel の計算式を使って、それぞれの iPart バージョンが自動的に計算されました。 |
上に示した iPart の例を考えてみてください。
- パーツ ファイルで、[パラメータ]コマンドを使って、幅、高さ、および長さのユーザ パラメータを追加します。
- [iPart を作成]で 5 つの列を指定します:
- [パラメータ]タブで、[幅]、[高さ]、および[長さ]を選択します。
- [プロパティ]タブで、[説明]および[部品番号]を選択します。
- [長さ]列を右クリックして、Key1 に設定します。iPart がアセンブリに配置されると、長さ(Key1)だけがブラウザに表示されます。
- [長さ]列を右クリックして、Key1 に設定します。
- [OK]をクリックして、[iPart を作成]ダイアログ ボックスを閉じ、ファイルを保存します。
- パーツ ブラウザでテーブルを右クリックして、[スプレッドシートで編集]を選択します。
- スプレッドシートで、[幅]、[高さ]、および[長さ]は列 A、B、および C にあります。[説明]列のセルl D2 (最初のデータ行)に計算式を入力します:

この計算式は、列A、B、および C の値を取得して、結果を[説明]列に計算します。ユーザ指定の値と単位を試用すると、結果は次の式のようになります。
2 mm x 10 mm x 50 mm
iPart の各メンバは個別に計算されます。
- スプレッドシートを保存します。
メンバ ファイルの新規作成
iPart でメンバ行を作成した後、ファイルを作成できます。
- ブラウザで、iPart をクリックして展開します。メンバ名が、下にネストされて表示されます。
- メンバ名を右クリックして、[ファイルを作成]を選択して、コンピュータ上にファイルを作成します。ファイルは、親ファイルと同じフォルダに置かれます。
- 引き続きメンバを選択し、ファイルを作成します。
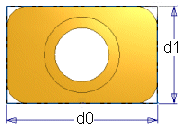 この例では、寸法は d0 および d1 と表示されています。これらの寸法を追加するには、ユーザがパラメータ Length および Width を作成する方法と、[パラメータ]テーブルを開き、寸法名を Length と Width に変更する方法があります。
この例では、寸法は d0 および d1 と表示されています。これらの寸法を追加するには、ユーザがパラメータ Length および Width を作成する方法と、[パラメータ]テーブルを開き、寸法名を Length と Width に変更する方法があります。