サード パーティ ファイルの現在のバージョンをインポートします。
ファイルの移動
他の CAD システムのパーツ ファイルまたはアセンブリ ファイルを開いたり、インポートすることができます。パーツ ファイルやアセンブリ ファイルを新規または既存の Inventor アセンブリに、コンポーネントとして配置することもできます。
サポートされるファイル タイプの一覧については、「トランスレータのサポート」を参照してください。
- 次のいずれかを実行します。
- 新しいファイルにインポートするには、次の順に選択します。
- [ファイル]
 [開く]
[開く]  [CAD 形式をインポート]
[CAD 形式をインポート]
-
[スタートアップ]タブ
 [起動]パネル
[起動]パネル  [CAD 形式をインポート]
[CAD 形式をインポート]
ファイルをインポートすると、インポートしたファイルがパーツかアセンブリかが自動的に検出され、これに基づいてファイルが新規作成されます。たとえば、サード パーティのアセンブリ ファイルをパーツとしてインポートする場合、最初にパーツ ファイルを新規作成するか、パーツ ファイルを開いておき、サード パーティのアセンブリ ファイルをパーツ ファイルにインポートする必要があります。
- [ファイル]
- パーツ ファイルにインポートするには、次の順に選択します。
-
[管理]タブ
 [挿入]パネル
[挿入]パネル  [インポート]
[インポート]
-
[3D モデル]タブ
 [作成]パネル
[作成]パネル  [インポート]
[インポート]
-
[管理]タブ
- アセンブリにインポートするには、[アセンブリ]タブ
 [コンポーネント]パネル
[コンポーネント]パネル  [インポートした CAD コンポーネントを配置]の順に選択します。
[インポートした CAD コンポーネントを配置]の順に選択します。
- 新しいファイルにインポートするには、次の順に選択します。
- 該当するダイアログ ボックスで、使用可能なファイルが表示されるように[ファイル タイプ]を設定します。
- インポートするファイルを選択して、[開く]をクリックします。
インポート後にインポート オプションを編集するには、ブラウザでファイルを右クリックして、メニューから[インポートを編集]を選択します。
AnyCAD の参照または変換モデルとしてインポートするには:
- [オプション]タブで、インポートのタイプを指定します。次のいずれかを選択します。
- [モデルを参照]: 選択したファイルへのリンクが維持され、モデルの変更を監視して、モデルの変更時に更新できます。このオプションは、設計が進行中で、参照先のモデルを編集する必要がない場合に使用します。
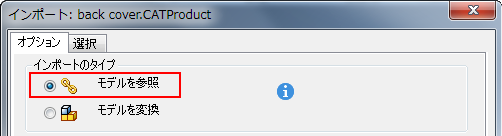
- [モデルを変換]: 元のモデルにリンクしていない Inventor ファイルを新規に作成します。このオプションは、新しい設計用にモデルを再利用したり修正する場合に使用します。
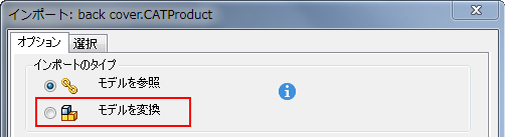
- [モデルを参照]: 選択したファイルへのリンクが維持され、モデルの変更を監視して、モデルの変更時に更新できます。このオプションは、設計が進行中で、参照先のモデルを編集する必要がない場合に使用します。
- [オブジェクト フィルタ]領域で、インポートするジオメトリのタイプを指定することができます。インポートするジオメトリのタイプを指定します。
[モデル ジオメトリ]
- [ソリッド]: ソリッド ボディおよび耐水ステッチ シェルを個々のソリッド ボディとしてインポートします。
- [サーフェス]: サーフェス ボディをインポートします。
- [メッシュ]: メッシュをインポートします。メッシュ データは視覚化のみを目的としています。
- [ワイヤ]: ワイヤをインポートします。
[作業ジオメトリ]: 目的の作業ジオメトリをインポートします。
- [Inventor の長さの単位]: [Inventor の長さの単位]フィールドに、インポートしたジオメトリおよびパラメータ値に使用する、Inventor の長さの単位のタイプを指定します。選択した単位の値は、新しいドキュメントの長さの単位のみを変更します。ドキュメントの長さやその他の単位は、[単位]タブの[ドキュメントの設定]ダイアログ ボックスで確認することができます。
- [省メモリ モード]: [省メモリ モード]は、大規模なデータセットを移動している場合で、処理を完了するには通常より多くのメモリが必要となることが予測されるときにのみ、選択します。この設定では、メモリ容量が増加し、パフォーマンスが低下します。[省メモリ モード]では、インポートの処理時に各コンポーネントをディスクに保存することにより、メモリの消費を最小限に抑えます。
-
[アセンブリ オプション]
- [アセンブリ]: ソースの構造を保持します。
- [マルチボディ パーツ]: アセンブリをソリッド ボディとして単一パーツにインポートします。
- [コンポジット パーツ]: コンポジットは、レベル、画層、またはグループを元にして作成されます。各レベル、画層、またはグループは、派生元のレベル、画層、またはグループと同じ名前を持つ個々のコンポジット フィーチャとして作成されます。各コンポジット フィーチャは、ルート ノードの子である専用のブラウザ ノードを保持します。
-
[パーツ オプション]
- [コンポジット]: アセンブリを単一コンポジット フィーチャとしてパーツ環境にインポートします。
- [個別]: パーツ環境で、アセンブリを個別のサーフェス フィーチャとしてインポートします。
- [ステッチ](IGES および STEP ファイルの場合のみ): エッジが一致する複数のサーフェスまたは面をステッチします。
- 必要に応じて、ファイル名を指定します。
- ファイル名を指定します。名前が重複しないように指定します。
- ファイル名に追加する接頭辞または接尾辞を指定します。
- ファイルの保存先を参照して指定します。
- [選択]タブをクリックし、CATIA、SolidWorks、Pro-E/Creo、NX、Alias、STEP、IGES、Rhino からファイルをインポートします。
- [OK]をクリックしてファイルをインポートします。
Fusion 360 ファイルをインポートする
デスクトップ アプリケーションである Inventor とクラウドベースのプラットフォームである Fusion 360 の間でデータを共有するには、いくつかの設定が必要になります。
詳細については、「Fusion 360 ファイルを AnyCAD 参照モデルとしてインポートするには」を参照してください。
Alias ファイルをインポートする
既定では、Alias の .wire ファイル データはコンポジット サーフェスとして Autodesk Inventor にインポートされます。Autodesk Inventor にインポートされたオブジェクトの名前は、Alias 画層で当初割り当てられた名前のままです。
Inventor で作成されたジオメトリには、Alias で割り当てられたのと同じ色が使用されます。ただし、Alias 定義を含んだテクスチャ マップは、Inventor ファイルに変換されます。
CATIA V4 ファイルをインポートする(補足)
CATIA V4(すべてのバージョン)で作成されたモデルを開き、変更します。Autodesk Inventor では、アセンブリ ファイル、パーツ ファイル、ソリッド、マルチソリッド、サーフェスなどを変換することができます。インポート処理が完了すると、元のファイルのジオメトリやトポロジに適合した基準フィーチャが得られます。Autodesk Inventor のコマンドを使用して、基準フィーチャを調整したり、新しいフィーチャをフィーチャ ツリーに追加します。
次の種類の CATIA V4 ファイルをインポートできます。
- *.model
- *.session
- *.dlv3
- *.exp
注: .exp ファイルを開くと、[CATIA V4 のモデル選択]ダイアログ ボックスに表示されるモデルが表示されます。インポートする適切な .model ファイルを選択し、[OK]をクリックします。
メッシュ データのインポートを選択すると、メッシュ フィーチャ ![]() が作成され、ブラウザのメッシュ フォルダ
が作成され、ブラウザのメッシュ フォルダ ![]() でグループ化されます。メッシュ フィーチャは視覚化のみを目的としており、修正できません。メッシュ フィーチャまたはフォルダを右クリックして右クリック メニューにアクセスし、メッシュ エッジの表示や表示設定の変更などを選択することができます。
でグループ化されます。メッシュ フィーチャは視覚化のみを目的としており、修正できません。メッシュ フィーチャまたはフォルダを右クリックして右クリック メニューにアクセスし、メッシュ エッジの表示や表示設定の変更などを選択することができます。
ファイルは、変更後に Autodesk Inventor で開くことができます。
CATIA V5 ファイルをインポートする
Autodesk Inventor では、アセンブリ ファイル、パーツ ファイル、ソリッド、マルチソリッド、サーフェスなどを変換することができます。インポート処理が完了すると、元のファイルのジオメトリやトポロジに適合した基準フィーチャが得られます。Autodesk Inventor のコマンドを使用して、基準フィーチャを調整したり、新しいフィーチャをフィーチャ ツリーに追加します。
- *.CATPart (パーツ)
- *.CATProduct (アセンブリ)
注: *.CATProduct ファイルによって参照される CATIA V4 ファイルは自動的に変換されます。
- *.cgr
注: .cgr ファイルのメッシュ データは視覚化のみを目的としています。
次の種類の CATIA V5 ファイルをインポートできます。
メッシュ データのインポートを選択すると、メッシュ フィーチャ ![]() が作成され、ブラウザのメッシュ フォルダ
が作成され、ブラウザのメッシュ フォルダ ![]() でグループ化されます。メッシュ フィーチャは視覚化のみを目的としており、修正できません。メッシュ フィーチャまたはフォルダを右クリックして右クリック メニューにアクセスし、メッシュ エッジの表示や表示設定の変更などを選択することができます。
でグループ化されます。メッシュ フィーチャは視覚化のみを目的としており、修正できません。メッシュ フィーチャまたはフォルダを右クリックして右クリック メニューにアクセスし、メッシュ エッジの表示や表示設定の変更などを選択することができます。
ファイルは、変更後に Autodesk Inventor で開くことができます。
JT ファイルをインポートする
Autodesk Inventor では、アセンブリ ファイル、パーツ ファイル、ソリッド、マルチソリッド、サーフェスなどを変換することができます。インポート処理が完了すると、元のファイルのジオメトリやトポロジに適合した基準フィーチャが得られます。Autodesk Inventor のコマンドを使用して、基準フィーチャを調整したり、新しいフィーチャをフィーチャ ツリーに追加します。
Pro/ENGINEER および Creo Parametric ファイルをインポートする
Pro/ENGINEER および Creo Parametric で作成されたモデルを開き、変更します。Autodesk Inventor では、アセンブリ ファイル、パーツ ファイル、ソリッド、マルチソリッド、サーフェスなどを変換することができます。インポート処理が完了すると、元のファイルのジオメトリやトポロジに適合した基準フィーチャが得られます。Autodesk Inventor のコマンドを使用して、基準フィーチャを調整したり、新しいフィーチャをフィーチャ ツリーに追加します。
- *.prt* (パーツ)
- *.asm* (アセンブリ)
- *.g (Granite)
- *.neu* (中間)
次の種類の Pro/ENGINEER ファイルをインポートできます。
Parasolid ファイルをインポートする
Parasolid (バージョン 28.0 以下)で作成されたモデルを開き、変更します。Autodesk Inventor では、アセンブリ ファイル、パーツ ファイル、ソリッド、マルチソリッド、サーフェスなどを変換することができます。インポート処理が完了すると、元のファイルのジオメトリやトポロジに適合した基準フィーチャが得られます。Autodesk Inventor のコマンドを使用して、基準フィーチャを調整したり、新しいフィーチャをフィーチャ ツリーに追加します。
- *.x_t (テキスト)
- *.x_b (バイナリ)
次の種類の Parasolid ファイルをインポートできます。
Rhino ファイルをインポートする
インポート プロセスでは、ソース ファイル内のジオメトリやトポロジの Inventor 表現形式で、基準フィーチャを作成します。Inventor のコマンドを使用して、基準フィーチャを調整したり、新しいフィーチャを Inventor フィーチャ ツリーに追加することができます。基準フィーチャの元の定義を修正することはできません。
SolidWorks ファイルをインポートする
SolidWorks で作成されたモデルを開いて変更します。Autodesk Inventor では、アセンブリ ファイル、パーツ ファイル、ソリッド、マルチソリッド、サーフェスなどを変換することができます。インポート処理が完了すると、元のファイルのジオメトリやトポロジに適合した基準フィーチャが得られます。Autodesk Inventor のコマンドを使用して、基準フィーチャを調整したり、新しいフィーチャをフィーチャ ツリーに追加します。
次の種類の SolidWorks ファイルをインポートできます。
- *.prt、*.sldprt (パーツ)
- *.asm、*.sldasm (アセンブリ)
NX ファイルをインポートする
NX (以前の名称は UGS NX)で作成されたモデルを開いて変更します。Autodesk Inventor では、アセンブリ ファイル、パーツ ファイル、ソリッド、マルチソリッド、サーフェスなどを変換することができます。インポート処理が完了すると、元のファイルのジオメトリやトポロジに適合した基準フィーチャが得られます。Autodesk Inventor のコマンドを使用して、基準フィーチャを調整したり、新しいフィーチャをフィーチャ ツリーに追加します。
次の種類の NX ファイルをインポートできます。
- *.prt (パーツ)
- *.prt (アセンブリ)
STEP または IGES ファイルをインポートする
インポートした STEP または IGES ファイルに 1 つのパーツが含まれる場合は、Autodesk Inventor のパーツ ファイルが作成されます。アセンブリ データが含まれる場合は、複数のパーツ ファイルを持つアセンブリが作成されます。
インポートした STEP または IGES ファイルに 1 つのパーツが含まれる場合は、Autodesk Inventor のパーツ ファイルが作成されます。
[ブラウザ ノード名の変更]コマンドの詳細については、「アセンブリ ツール」を参照してください。
SAT ファイルをインポートする
SAT ファイルをインポートすることができます。曲線、サーフェス、およびソリッドは Autodesk Inventor ファイルに保存されるので、元のファイルへのリンクは保持されません。
インポートした SAT ファイルに 1 つのボディが含まれる場合は、1 つのパーツを持つ Autodesk Inventor のパーツ ファイルが作成されます。複数のボディが含まれる場合は、複数のパーツ ファイルを持つアセンブリが作成されます。
インポートした SAT ファイルに 1 つのボディが含まれる場合は、1 つのパーツを持つ Autodesk Inventor のパーツ ファイルが作成されます。
SMT ファイルをインポートする
SMT ファイル タイプ(SMT の拡張子)は、Autodesk Shape Manager (ASM)からインポートすることができます。SMT ファイルを使用すると、オートデスクの製品間での相互運用が可能になります。