ウィンドウを重ねたり並べて表示し、アクティブなモデルを別のウィンドウに表示します。
ドキュメント ウィンドウを使用する
ドキュメントは、1 つまたは複数のモニタの 1 つまたは複数のウィンドウに表示できます。Inventor 起動時の既定のウィンドウは[マイ ホーム]であり、タブにアイコン  が表示されます。[一般]タブで、[アプリケーション オプション]の既定の表示をオフにすることができます。ドキュメント タブ メニューには、ウィンドウ レイアウト オプションとアクティブなドキュメントが表示されます。
が表示されます。[一般]タブで、[アプリケーション オプション]の既定の表示をオフにすることができます。ドキュメント タブ メニューには、ウィンドウ レイアウト オプションとアクティブなドキュメントが表示されます。
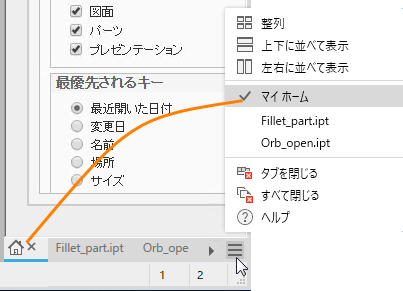
Inventor グラフィックス ウィンドウの下部にあるファイル名の上でカーソルを停止すると、次のようにツールチップにサムネイル イメージとドキュメント情報が表示されます。
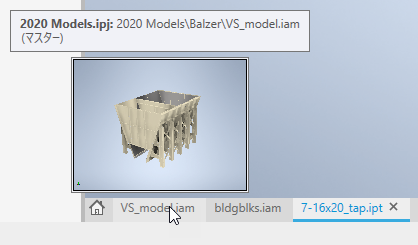
タブの動作
-
ドキュメントをウィンドウに追加するには、ドキュメント タブをタブ バーに、タブの下に青色のフレーム エッジのプレビューが表示されるまでドラッグし、ドロップします。ドキュメント ウィンドウは、単一のドキュメント タイプのままです。
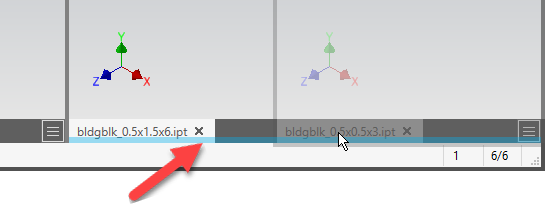
-
タブ グループを作成するには、ドキュメント タブを別のドキュメントの横のタブ バーに、青色のタブ プレビューが表示されるまでドラッグし、ドロップします。それらのドキュメントはウィンドウ フレームを共有します。
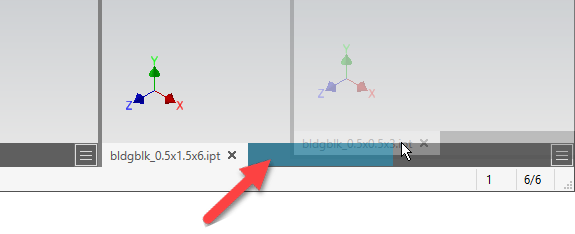 ヒント: 青色のフレーム エッジがハイライト表示されたら、カーソルを中央タブの方に少しだけ上に移動すると、タブ プレビューが表示されます。
ヒント: 青色のフレーム エッジがハイライト表示されたら、カーソルを中央タブの方に少しだけ上に移動すると、タブ プレビューが表示されます。 -
新しいアプリケーション ウィンドウを作成するには、ドキュメント タブをドラッグして、グラフィックス表示、デスクトップ、または別のモニタにドロップします。
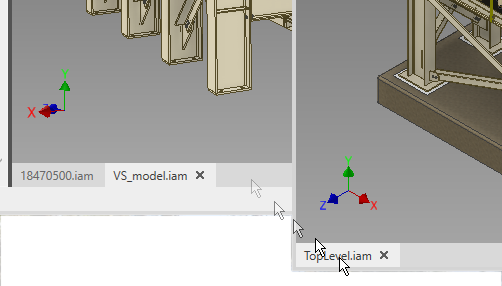
-
新しいアプリケーション ウィンドウ セットを作成する
セット タブ バーをメイン ウィンドウからグラフィックス表示、デスクトップ、または別のモニタにドラッグします

-
ヒント: ドキュメント タブの上にカーソルを置き、マウスの中央ボタンをクリックして、非アクティブなウィンドウを閉じます。
ウィンドウの動作
各モデル ウィンドウの表示領域の右上隅に、2 つのコントロールがあります。
 [ウィンドウを閉じる]: ドキュメント ウィンドウを閉じます。
[ウィンドウを閉じる]: ドキュメント ウィンドウを閉じます。
- [最小化]: 最小化されたファイルは整列操作に含まれません。最小化したファイルをアクティブにするには、タブを選択するか、タブ メニューを使用します。他のウィンドウが閉じている場合、タブは自動的にはアクティブになりません。リスト内の次の最小化されていないファイルがアクティブになります。 最小化されたドキュメントのタブをドラッグすると、マウス ダウン イベントによってドキュメントが復元されます。そのままドラッグしてドロップします。[閉じる]タブを使用すると、最小化されたドキュメントが閉じます。このタブをクリックしてドキュメントを復元するか、[ドキュメント]メニューの[すべて復元]を使用します。
 [前のレイアウトを復元]: いずれかのウィンドウ整列オプションを使用した後でウィンドウを最大化すると、このオプションが表示されます。アイコンをクリックすると、前のレイアウトが復元されます。ウィンドウを最大化したときにのみ使用できます。
ヒント: 以前のレイアウトがない場合、[前のレイアウトを復元]をクリックして、開いたドキュメントを整列します。この方法でオプションを使用すると、整列状態と任意のドキュメントを切り替えることができます。
[前のレイアウトを復元]: いずれかのウィンドウ整列オプションを使用した後でウィンドウを最大化すると、このオプションが表示されます。アイコンをクリックすると、前のレイアウトが復元されます。ウィンドウを最大化したときにのみ使用できます。
ヒント: 以前のレイアウトがない場合、[前のレイアウトを復元]をクリックして、開いたドキュメントを整列します。この方法でオプションを使用すると、整列状態と任意のドキュメントを切り替えることができます。 [ウィンドウを最大化]: 表示領域いっぱいに現在のウィンドウを表示します。アクティブなアプリケーション フレーム内の、他のドキュメントすべてのドキュメント タブを表示します。ドキュメント ウィンドウが整列された状態で、最大化されていないときに使用できます。ドキュメントのタブ バーをダブルクリックすることによっても、ウィンドウを最大化することができます。
[ウィンドウを最大化]: 表示領域いっぱいに現在のウィンドウを表示します。アクティブなアプリケーション フレーム内の、他のドキュメントすべてのドキュメント タブを表示します。ドキュメント ウィンドウが整列された状態で、最大化されていないときに使用できます。ドキュメントのタブ バーをダブルクリックすることによっても、ウィンドウを最大化することができます。
- アクティブなウィンドウには ViewCube が表示されます。
- [新規作成]ビュー コマンドを使用すると、アクティブなアプリケーション フレームにドキュメント ウィンドウが開きます。
- 1 つのモニタに切り替えると、ドキュメント ウィンドウはアクティブなモニタに結合されますが、Inventor ウィンドウ フレームには再ドッキングされません。
- 別のモニタでセカンダリ ウィンドウを閉じると、そのウィンドウ内のすべてのドキュメントが閉じられます。変更された状態のドキュメントがある場合は、変更内容を保存するか破棄するかを尋ねるプロンプトが表示されます。
- ブラウザやリボンを使用せずに作業し、ワークスペースを最大化する場合は、[フルスクリーン表示]トグルを使用します。これには、[表示]タブ
 [ウィンドウ]パネルからアクセスします。リボンとブラウザを復元するには、[表示]タブをクリックし、[ウィンドウ]パネルで[フルスクリーン表示]をクリックします。
[ウィンドウ]パネルからアクセスします。リボンとブラウザを復元するには、[表示]タブをクリックし、[ウィンドウ]パネルで[フルスクリーン表示]をクリックします。

ドキュメント メニュー
ウィンドウ タブ バーの右端にある[ドキュメント]メニューを使用して、ウィンドウ レイアウトを作成することができます。
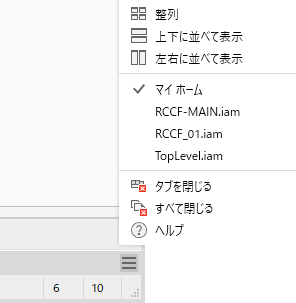
-
[整列]: 現在のウィンドウのすべてのドキュメントをグリッドに整列します。タブ グループが個々のドキュメントに分散されます。 最小化されたドキュメントはすべて無視されます。
- [上下に並べて表示]: 現在のウィンドウのすべてのドキュメントをグリッドに上下に並べて表示します。タブ グループが個々のドキュメントに分散されます。
- [左右に並べて表示]: 現在のウィンドウのすべてのドキュメントをグリッドに左右に並べて表示します。タブ グループが個々のドキュメントに分散されます。
- [ドキュメント リスト]: その Inventor ウィンドウで開いているドキュメントのサムネイルとファイル名を表示します。リストからドキュメントを選択すると、そのドキュメントがアクティブになります。
- [タブを閉じる]: セカンダリ ウィンドウを閉じると、そのウィンドウ内のすべてのドキュメントが閉じられます。変更された状態のドキュメントがある場合は、変更内容を保存するか破棄するかを尋ねるプロンプトが表示されます。プライマリ ウィンドウ内のタブを閉じると、すべてのドキュメントが閉じられ、保存されていない変更について尋ねられ、Inventor セッションはアクティブなままになります。
- [すべて閉じる]: すべてのドキュメントが閉じられ、Inventor セッションはアクティブなままになります。
ウィンドウのサイズの変更
ウィンドウが並べて表示されている場合、サイズを変更するとすべてのウィンドウに同等に影響します。
並べて表示されている隣接するウィンドウのサイズを変更するには、2 つのドキュメント ウィンドウの間のフレームをクリックしてドラッグします。両方のウィンドウが同時にサイズ変更されます。
アクティブなモデルを異なるズーム率またはビュー方向で、別のウィンドウに表示します。
- [表示]タブ
 [ウィンドウ]パネル
[ウィンドウ]パネル  [新規]の順にクリックします。
[新規]の順にクリックします。
新しいウィンドウに、現在のウィンドウ内のアクティブなファイルが表示され、別のタブが追加されます。表示ナビゲーション ツールおよびウィンドウ ツールを使用して、ワークスペースを調整します。
UI レイアウトをリセット
- [表示]タブ
 [ウィンドウ]パネルで、[UI レイアウトをリセット]をクリックします。
[ウィンドウ]パネルで、[UI レイアウトをリセット]をクリックします。
- [ツール]
 [オプション]
[オプション]  ドロップダウン メニューで、[UI レイアウトをリセット]をクリックします。
ドロップダウン メニューで、[UI レイアウトをリセット]をクリックします。