パラメータの追加、iPart スプレッドシートの編集、iPart のパーツへの変換、曲げ順序の編集を行うことができます。
ブラウザで、既定の iPart メンバにはチェック マークが付いています。
iPart テーブルを編集する
- [ファイル]
 [開く]をクリックします。
[開く]をクリックします。 - iPart ファクトリ ファイルの位置を参照し、[開く]をクリックします。
- ブラウザでテーブル フォルダをクリックして展開します。既定値の iPart メンバには、チェックマークが付いています。
- テーブル アイコンを右クリックし、[テーブルを編集]を選択します。
- [iPart を作成]テーブルで、必要に応じて値を変更します。また、右クリックして、次のいずれかを選択することもできます。
- [行を挿入]を選択して iPart の新しいメンバを追加する。
- [行を削除]を選択して、iPart のインスタンスを除去する。
- iPart が配置されたときに、[既定の行に設定]を選択する。(Inventor を使用している場合は、[既定の行に設定]を選択すると、iPart が配置されたときに、このバージョンが自動的にアセンブリに挿入されます)。
- [カスタム パラメータの列]を選択して、iPart が配置されたときに、すべてのメンバに値を入力できるようにする。
- [カスタム パラメータのセル]を選択して、iPart のこのメンバが配置されたときにだけ、値を入力できるようにする。
- [列を削除]を選択して、iPart のすべてのメンバからパラメータまたはプロパティを削除する。
- [OK]をクリックしてダイアログ ボックスを閉じてから、ファイルを保存します。
注: 保存後に変更を破棄する場合は、[編集]メニューの[更新の取り消し]を選択します。
注: [iPart を作成]では、スプレッドシートの計算式や条件文を修正できません。セルは赤色の背景で表示されます。
パラメータを追加する
- パーツを寸法付けするときは、パラメータの名前と値を順に入力して、パラメータを作成します。たとえば、[長さ]=75mm と入力します。
- リボンで、[3D モデル]タブ
 [パネルを表示]アイコン
[パネルを表示]アイコン  の順にクリックします。[パラメータ]パネルを選択して、[パラメータ]
の順にクリックします。[パラメータ]パネルを選択して、[パラメータ]  を選択します。
を選択します。 - 各メンバで変更するパラメータとプロパティを調べます。パラメータ名を分かりやすい名前に変更します。
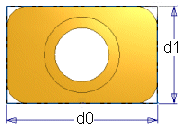 この例では、寸法は d0 および d1 と表示されています。これらの寸法を追加するには、ユーザがパラメータ Length および Width を作成する方法と、[パラメータ]テーブルを開き、寸法名を Length と Width に変更する方法があります。
この例では、寸法は d0 および d1 と表示されています。これらの寸法を追加するには、ユーザがパラメータ Length および Width を作成する方法と、[パラメータ]テーブルを開き、寸法名を Length と Width に変更する方法があります。 - 必要に応じて他のパラメータとの関連を作成します。たとえば、シリンダの穴の中心位置を長さ/2 または幅/2 とします。グラフィックス ウィンドウでは、他のパラメータとの関係により定義されたパラメータの先頭に fx が付加されます。
フィーチャを作成または編集するときに、[寸法]ダイアログ ボックスまたは[フィーチャ]ダイアログ ボックスにパラメータ名または計算式を入力できます。
- ファイルを保存します。
iPart スプレッドシートを編集する
スプレッドシートの計算式によって計算された値は、iPart テーブルに赤色の背景で表示されます。
- [ファイル]
 [開く]をクリックします。
[開く]をクリックします。 - iPart ファクトリ ファイルの位置を参照し、[開く]をクリックします。
- ブラウザでテーブル フォルダをクリックして展開します。
- テーブル アイコンを右クリックして、[スプレッドシートで編集]を選択します。Microsoft Excel に iPart テーブルが開きます。
- 必要に応じてセルを編集しますが、列見出しは変更しないでください。列見出しを変更すると、iPart のすべてのメンバを計算できなくなります。
- 必要に応じて Microsoft Excel のツールを使用します。たとえば、次のいずれかを入力します。
- iPart の新しいメンバを追加するには、行をコピーして貼り付けます。iPart のバージョンを区別するには、必要なセルだけを変更します。
- 公式を使用して、データを作成します。
- 重要な値を昇順または降順で並べ替えるなど、データを並べ替えて、論理的な方法で整理します。
- スプレッドシートを保存して、閉じます。
- アセンブリ ファイルにメンバを挿入して、新しいデータをテストします。アセンブリ ブラウザに情報アイコンが表示される場合は、メンバにエラーがあります。スプレッドシートをもう一度開き、エラーを修正してください。 ヒント: 問題の特定を容易にするには、新しいパラメータ、新しいプロパティ、または変更したデータごとに、このプロセスを繰り返します。注: 保存後に変更を破棄する場合は、[編集]メニューの[更新の取り消し]を選択します。
iPart をパーツに変換する
- [ファイル]
 [開く]をクリックします。
[開く]をクリックします。 - iPart ファクトリ ファイルの位置を参照し、[開く]をクリックします。
- ブラウザで、テーブル フォルダを右クリックして[削除]を選択します。
- メッセージが表示され、テーブルを削除すると iPart が普通のパーツに変換されることを警告します。[OK]をクリックして変換します。
- パーツを保存します。
注: 古いメンバは別の iPart メンバと交換できません。そのため、Inventor を使用している場合は、[コンポーネント変更]コマンドはアセンブリの古いメンバでは機能しません。
曲げ順序を編集する
- iPart ファクトリとして使えるシート メタル パーツを作成します。
- シート メタル パーツに、フラット パターン リプレゼンテーションを作成します。
- リボンで、[管理]タブ
 [オーサリング]パネル
[オーサリング]パネル  [iPart を作成]の順にクリックします。
[iPart を作成]の順にクリックします。 - iPart ファクトリのさまざまなメンバを表す個々の iPart 行を作成します。
- すべてのメンバ行を追加し終わったら、[OK]をクリックして、iPart ファクトリ テーブルを保存します。
- リボンで、[ツール]タブ
 [オプション]パネル
[オプション]パネル  [カスタマイズ]の順にクリックします。
[カスタマイズ]の順にクリックします。 - [カスタマイズ]ダイアログ ボックスで[ツールバー]タブを選択し、ツールバーのリストから[iPart/iAssembly]を選択します。
- [カスタマイズ]ダイアログ ボックスで、[表示]をクリックし、[iPart/iAssembly]ツールバーを表示します。
- [閉じる]をクリックして、[カスタマイズ]ダイアログ ボックスを閉じます。
- パーツ ブラウザで、テーブル フォルダをクリックして展開します。
- [iPart/iAssembly]ツールバーで、[ファクトリ範囲を編集]ドロップダウンの、[メンバ範囲を編集]をクリックします。
- 固有の曲げ順序の適用対象となる iPart メンバをアクティブにします。
- iPart メンバのフラット パターンで、固有曲げ順序シーケンスを適用し、[曲げ順序を終了]をクリックして、曲げ順序シーケンスを保存します。
- 固有曲げ順序シーケンスの必要なファクトリの各メンバに対して、上記 2 つのステップを繰り返します。
注: この手順では、FlatPatternBendOrder という名前の iPart テーブルに列を追加します。この列のセルは、編集することができません。メンバの曲げ順序が[ファクトリ範囲]を使って定義された場合、セルに既定の名前が設定されます。メンバの曲げ順序が[メンバ範囲]を使って定義された場合、接頭辞としての部品番号と文字 "BendOrder_"でセルの名前が付けされます。