他のパーツ ファイル(ルート パーツ ファイルを除く)の ベース スケッチ を使用して、 派生ルート を作成します。関連するパーツのジオメトリを利用するために、適切な 3D スケッチ拘束をベース スケッチに適用することをお勧めします。
注: スケッチ要素を選択して派生ルートを作成する際に構築ジオメトリが無視されます。
- パイプ配管をアクティブ化します。
- リジッド パイプ スタイルまたは曲げチューブ スタイルを指定します。
-
 リボンで、[パイプ配管]タブ
リボンで、[パイプ配管]タブ  [ルート]パネル
[ルート]パネル  [新規ルート]の順にクリックします。
[新規ルート]の順にクリックします。
-
 リボンで、[ルート]タブ
リボンで、[ルート]タブ  [作成]パネル
[作成]パネル  [派生ルート]の順にクリックします。
[派生ルート]の順にクリックします。
- [派生ルート]プロパティ パネルが表示されます。派生ルートの作成元となる 3D 線分または 円弧を選択します。次のいずれかの方法を使用して、ベース スケッチから必要なスケッチ要素を選択します。
- 単一のスケッチ要素を選択するには、[選択フィルタ]の[単一エッジ]ボタンをクリックするか、[選択フィルタ]ドロップダウン矢印をクリックして[単一エッジ]を選択します。
- 最も近い 2 つの分岐作業点間で最も長い連続するスケッチ要素(線分と円弧の組み合わせを含む)を選択するには、[選択フィルタ]の[チェーン]ボタンをクリックするか、[選択フィルタ]ドロップダウン矢印をクリックして[チェーン]を選択します。
- 分岐作業点に関係なく 3D スケッチ全体を選択するには、[選択フィルタ]の[すべてのスケッチ]ボタンをクリックするか、[選択フィルタ]ドロップダウン矢印をクリックして[すべてのスケッチ]を選択します。
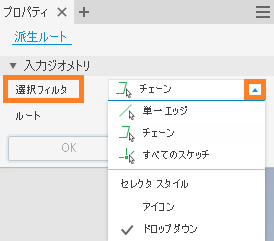 注:
注:- グラフィックス ウィンドウ内で右クリックして選択することもできます。
- 派生ルートとベース スケッチの間のリンクを解除する前であれば、他の選択方法にいつでも変更できます。選択したすべてのスケッチ要素は、シアンでハイライト表示されます。
- 選択した線または円弧を除去するには、[Ctrl]または[Shift]を押しながら既存のスケッチ要素をクリックします。
- 3D スケッチの選択を完了するには、[Enter]を押すか、右クリックして[完了]を選択します。
- 派生ルートの違反が表示された場合、違反を特定し、次に示す適切な変更を任意で行います。
- [適用]をクリックして、違反したままのルートを作成します。違反は後で訂正できます。
- [キャンセル]をクリックして、現在の選択を終了します。[派生ルート]をクリックして他の有効な選択を継続します。またはチューブ&パイプ スタイルの修正あるいはベース スケッチを含むパーツを編集して違反を訂正した後、派生ルートのスケッチ要素を再選択することもできます。
- クイック アクセス ツールバーで[戻る]をクリックするか、右クリックして[編集終了]を選択します。
新しい派生ルートは、モデル ブラウザでは一意のアイコンで示され、パイプ配管は既定でアクティブ化されています。派生ルートを設定するか、派生ルートをアクティブ化して、適切な変更を行うことができます。
注: 継手を配置する場合、右クリック メニューのオプション[既定のフィルタ]、[点フィルタ]、および[線フィルタ]を使用すると、派生ルート ポイントに継手を配置しやすくなります。