最小曲げ半径に準拠した曲線ルートを作成するには、ベンド チューブとフレキシブル ホース スタイルを使用します。固定パイプ ルートの場合は、次のコマンドを使用してルート環境に曲げを手動で作成できます。
- 3D マニピュレータ ツールがアクティブな場合、右クリック メニューの[カスタム ベンド]
- [ルート]タブの曲げ
[カスタム ベンド]を使用して、ルート作成時に曲げを作成します。完成したルートの編集には使用できません。
[曲げ]コマンドは主として事後編集で使用されます。たとえば、[エッジと平行]コマンドや[面に垂直]コマンドを使用してルート セグメント上に以前に配置した並行拘束または直交拘束を削除する場合は、[曲げ]を使用してセグメント間に一時的な角度を追加します。さらに、45 度または 90 度のエルボなどコンテンツ センターの方向継手が適切でない場合は、[エッジと平行]コマンドを特定の直線ジオメトリに適用する際に曲げが必要になることもあります。
[曲げ]コマンドは、スケッチ ルート セグメントを調整する場合のみ適用されます。[曲げ]コマンドを適用しない場合、パイプ呼び径の 2 倍の曲げ半径が既定で使用されます。
注: 曲げは、ルート セグメント上の特定の長さを必要とします。ルートが設定済みまたは設定中である場合、残りのルート セグメントが最小セグメント長に準拠しているかどうかがシステムによってチェックされます。
[カスタム ベンド]を事前作成で使用する
- 固定パイプ ルートをアクティブにします。
- 3D マニピュレータ ツールがアクティブであることを確認します。アクティブでない場合は、たとえば、フリーな末端ルート ポイントを右クリックして[ルート]を選択します。
- グラフィックス ウィンドウ内を右クリックし、[カスタム ベンド]を選択します。
- 角度ハンドルをダブルクリックして曲げ半径を入力します。
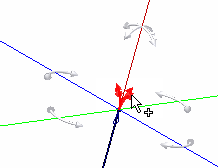
- 回転ハンドラや、[エッジと平行]または[面に垂直]などのスケッチ拘束コマンドを使用して、3D マニピュレータ ツールの方向軸の方向を変更します。
- 方向を変更した方向軸上でルート ポイントを定義します。
指定した曲げ半径が、カスタム ベンドを設定した以前のルート ポイントに作成されます。
- 必要に応じて曲げ半径を編集します。
- 事前ルートの作成を続行します。
- グラフィックス ウィンドウ内を右クリックし、[完了]を選択します。
- もう一度右クリックし、[編集終了]を選択します。
[曲げ]ツールを事後編集で使用する
- ルートをアクティブにします。
-
 リボンで、[ルート]タブ
リボンで、[ルート]タブ  [作成]パネル
[作成]パネル  [曲げ]の順にクリックします。
[曲げ]の順にクリックします。 - [曲げ]ダイアログ ボックスで、曲げ半径を入力します。最後に使用した値か、関連するパイプ セグメントの呼び径の 2 倍の値が既定です。
白いプラス記号がカーソルに付きます。
注:[等しい]コマンドが自動的に選択され、曲げを互いに拘束します。必要に応じて、選択をキャンセルし、曲げの自動拘束を無効にします。
- 2 つのスケッチ ルート セグメント間か、近接する 2 つのスケッチ ルート セグメント間の
共有ルート ポイント
を選択します。
指定した曲げ半径が作成されます。
- 必要に応じて曲げ半径を編集します。
- 事前ルートの作成を続行します。
- グラフィックス ウィンドウ内で右クリックし、[完了]を選択します。
- 右クリックし、[編集終了]を選択します。