スケッチ ジオメトリと構築ジオメトリを切り替えたり、スケッチを別の平面に再定義することができます。また、2D スケッチの場合、領域のプロパティを計測したり、文字やイメージの切断や追加を行うこともできます。
ブラウザでスケッチを検索する
- パーツ スケッチまたはアセンブリ スケッチの任意のジオメトリを選択して右クリックし、[ブラウザ内を検索]を選択します。
選択したジオメトリのスケッチがブラウザでハイライト表示されます。
スケッチ ジオメトリと構築ジオメトリを切り替える
構築ジオメトリは、標準スケッチ ジオメトリを拘束します。構築ジオメトリは、パラメトリック フィーチャを使用するスケッチで使用できます。ただし、プロファイルまたはパスの定義には使用しません。構築ジオメトリは、スケッチの使用時にフィーチャを追加しません。
スケッチでのジオメトリの機能は、割り当てられている線種によって異なります。フィーチャでは、既定の標準線種が使用されているスケッチ ジオメトリを使用することができます。
- 手動で構築ジオメトリを呼び出すには:
- スケッチ環境で描画を開始する前に、[スケッチ]タブ
 [形式]パネル
[形式]パネル  [構築線]の順にクリックします。
[構築線]の順にクリックします。
- アクティブなスケッチでジオメトリを選択し、[構築線]をクリックすると、スケッチ ジオメトリを構築ジオメトリに変換することができます。
- スケッチ環境で描画を開始する前に、[スケッチ]タブ
- 構築ジオメトリをオフにするには、[構築線]を再度クリックします。
スケッチを別の平面に再定義する
パーツ ファイルまたはアセンブリ ファイルで、スケッチを別の平面に移動することができます。パーツでのフィーチャの方向を変更する必要がある場合、フィーチャを削除するが、スケッチは別のフィーチャ、新しい平面、または作業平面で使用できるよう残しておく場合、スケッチ平面を再定義すると便利です。
- ブラウザでスケッチを右クリックし、[再定義]を選択します。
- スケッチをアタッチする面または平面をクリックします。
領域のプロパティを計測する(2D スケッチ)
- アクティブなスケッチで、[検査]タブ
 [計測]パネル
[計測]パネル  [領域のプロパティ]
[領域のプロパティ]
 の順にクリックします。
の順にクリックします。
- グラフィックス ウィンドウで、1 つまたは複数のスケッチ ループを選択します。
- [領域のプロパティ]ダイアログ ボックスで[計算]をクリックします。
Inventor では、選択内容に応じて次の計算が実行されます。
切断して表示する(2D スケッチ)
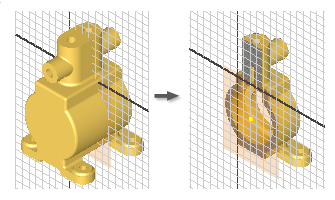
- 切断する部分が正面に表示されるようにモデルを回転します。
- ブラウザで、編集する 2D スケッチをダブルクリックします。
- ステータス バーで[切断して表示]
 をクリックするか、[F7]を押します。
をクリックするか、[F7]を押します。
モデルの正面の部分が削除され、スケッチ ジオメトリの平面が表示されます。
- スケッチ平面上にジオメトリを作成するコマンドを使用します。
- 切断した表示を復元するには、次のいずれかの操作を実行します。
- フィーチャ コマンドをクリックします。
- [スケッチを終了]
 をクリックし、スケッチを終了します。
をクリックし、スケッチを終了します。
- ステータス バーで[切断して表示]
 をクリックします。
をクリックします。
- [F7]を押します。
文字を追加する(2D スケッチ)
モデル番号、製造日、ブランドなどの文字をスケッチに追加できます。文字は、最終的にパーツにスタンプ、エッチング、または彫り込みされます。スケッチ内に文字を作成してからスケッチを終了し、文字をプロファイルとして選択して、エンボス フィーチャを作成します。
- アクティブな 2D スケッチに長さの文字を追加するには、リボンの[作成]パネルの[文字]
 をクリックします。次の手順を実行します。
をクリックします。次の手順を実行します。
- グラフィックス ウィンドウで、クリックして文字の挿入点を配置するか、クリックおよびドラッグしてテキスト ボックスを定義します。
- [文字書式]ダイアログ ボックスの上部で、フォント、スタイル、文字属性を選択します。
- [文字書式]ダイアログ ボックスの中央で、モデル、図面、カスタム プロパティを選択します。
- [タイプ]: [ドキュメントの設定]ダイアログ ボックスの[図面]タブで指定された図面、ソース モデル、および(外部カスタム プロパティやモデル カスタム プロパティ用の)カスタム プロパティ ソース ファイルのプロパティ タイプとパラメータ タイプを指定します。
- [ソース]: 選択したタイプに対応するプロパティとパラメータに使用可能なソースが一覧表示されます。使用するプロパティまたはパラメータの原点を選択します。
- [プロパティ]: 選択した[タイプ]に対応するプロパティを指定します。注記、引出線注記、スケッチ文字、記号文字、表題欄、および図面枠文字のテキスト プロパティなど、すべての図面の文字を作成または編集するときに使用できます。
- [パラメータ]: 選択したタイプとソースに対応するパラメータを指定して、文字に挿入します。矢印をクリックし、一覧から選択します。
- [精度]: 文字に表示されている数値プロパティの精度を指定します。一覧から必要な精度を選択します。
注: 使用できるオプションは、スケッチのタイプ(シート、ドラフト ビュー、またはビュー スケッチ)によって異なります。 - 次のいずれかの操作、またはすべての操作を実行します。
- [文字書式]ダイアログ ボックスの下部にあるグレーのテキスト領域に、文字を入力します。
- [
 を追加]をクリックして、選択したプロパティまたはパラメータをテキストに挿入します。スケッチ文字、記号文字、注記文字、引出線注記、表題欄、図面枠文字など、図面の文字を作成または編集するときに使用できます。[プロンプト入力]タイプには使用できません。
を追加]をクリックして、選択したプロパティまたはパラメータをテキストに挿入します。スケッチ文字、記号文字、注記文字、引出線注記、表題欄、図面枠文字など、図面の文字を作成または編集するときに使用できます。[プロンプト入力]タイプには使用できません。
- [OK]をクリックして文字を確定し、ダイアログ ボックスを閉じます。
- アクティブな 2D スケッチに、ジオメトリに位置合わせした文字を追加するには、リボンの[作成]パネルの[ジオメトリ文字]をクリックします。次の手順を実行します。
- グラフィックス ウィンドウで、文字を位置合わせする線分、アート、または円を選択します。
- [ジオメトリ - 文字]ダイアログ ボックスで、[方向]、[位置]、[開始角度]、[オフセット距離]などのオプションを指定します。[テキスト エディタを起動]
 をクリックして、[文字書式]ダイアログ ボックスを開き、iProperty およびパラメータを表示します。[文字書式]ダイアログ ボックスで[OK]をクリックすると、選択した内容が[ジオメトリ - 文字]ダイアログ ボックスに追加されます。
をクリックして、[文字書式]ダイアログ ボックスを開き、iProperty およびパラメータを表示します。[文字書式]ダイアログ ボックスで[OK]をクリックすると、選択した内容が[ジオメトリ - 文字]ダイアログ ボックスに追加されます。
- [更新]をクリックして、スケッチ内の文字をプレビューします。
- [OK]をクリックして文字を確定し、ダイアログ ボックスを閉じます。
イメージを追加する(2D スケッチ)
パーツ内に図を配置して、デカール、彩色、シルクスクリーンの使用を表現することができます。イメージをスケッチに配置した後、[デカール]や[エンボス]を使用して、浮き出させた文字、押印、シルクスクリーンなどの効果を実現します。これらのコマンドでは、イメージを不規則な形状やサーフェスに適用することもできます。
Inventor のスケッチには、.BMP、.GIF、.JPG、.PNG イメージに加え、Excel ワークブックと Word ドキュメントを含めることができます。
- 2D スケッチで、平面または作業平面を選択し、リボンの[挿入]パネルの[イメージ]
 をクリックします。
をクリックします。
- イメージ ファイルが含まれているフォルダに移動し、[開く]をクリックします。
ヒント: イメージ ファイルに加えられた変更内容を Inventor に反映するには、[リンク]オプションを選択します。
- グラフィックス ウィンドウ内をクリックして、イメージを配置します。イメージの左上隅にカーソルがアタッチされます。
- クリックして追加のイメージを配置するか、右クリックして[OK]を選択します。
- イメージが配置されると、次の操作を実行できます。
- 中心からドラッグして、イメージを再配置します。
- コーナーをクリックして、イメージを回転します。
- エッジをクリックして、イメージのサイズを変更します(アスペクト比は維持されます)。
- イメージ ファイルがリンクされている場合は、ブラウザ内で右クリックして[更新]を選択すると、ファイルの最新バージョンを取得できます。
- イメージを右クリックして[表示設定]を選択解除すると、スケッチでイメージを一時的に非表示できます。境界領域は引き続き表示されます。
- ブラウザ内でイメージを右クリックして[削除]を選択すると、スケッチからイメージを削除できます。
- [イメージのプロパティ]ダイアログ ボックスにアクセスします: イメージを右クリックし、[プロパティ]を選択します。ここではアルファ値(アルファ透明度)を変更せずにイメージをレンダリングし、透過色を指定します。
- 方向(パーツのみ)を変更します。
- [マスクを使用]: 選択すると、クロマ キー イメージのピクセルを透明にします。このオプションでは、既存のイメージのアルファ レイヤは無視されます。
- [クロマ キーを設定]: 透過色を指定する場合に選択します。
- [イメージ アルファを使用](イメージがアルファ レイヤをサポートしている場合にのみ使用可能): このイメージのアルファ レイヤを使用して、背景とイメージを結合します。