[結果]タブでは、見つかったクラッシュをインタラクティブに参照できます。[結果]タブには、クラッシュのリストと、それらを管理するコントロールの数が表示されます。
 が表示されます。テストを再実行するには、このアイコン上を右クリックします。
が表示されます。テストを再実行するには、このアイコン上を右クリックします。 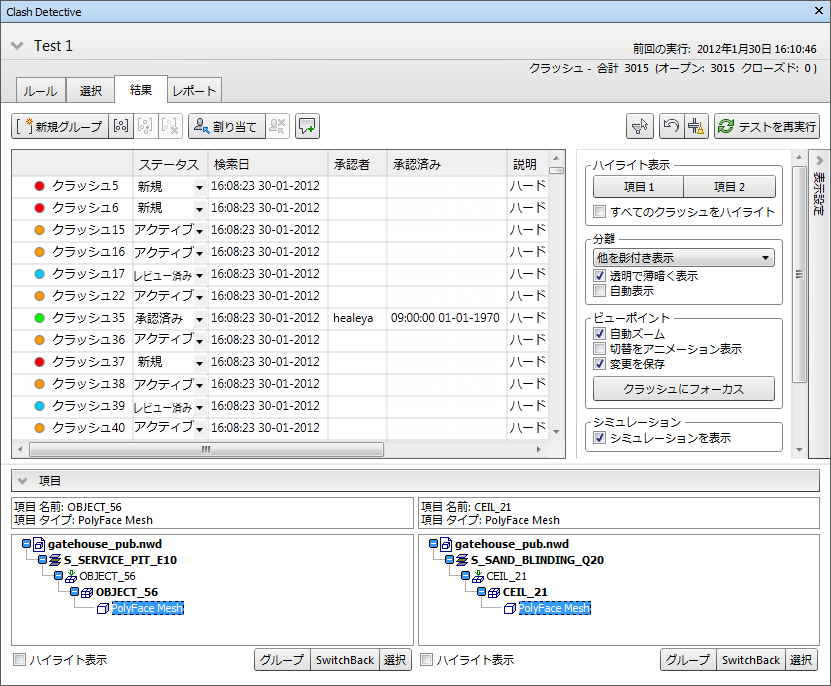
[結果]領域
見つかったクラッシュが複数列の表形式で表示されます。
既定では、クラッシュは重大度によって番号付けとソートが行われます。垂直スクロール バーを使ってクラッシュをスクロールすると、クラッシュの概要プレビューが表示され、クラッシュを容易に探索できます。
必要に応じて、列をソートしたり、サイズを変更することができます。
保存済みのビューポイントがあるクラッシュには  アイコンが表示されます。
アイコンが表示されます。 アイコンをダブル クリックすると、ビューポイントのサムネールが表示されます。
アイコンをダブル クリックすると、ビューポイントのサムネールが表示されます。
 が表示されます。
が表示されます。 [選択]タブでテストを再実行したり、[テスト]パネルですべてのテストを更新して、最新のモデルに対するテストをチェックすることができます。
クラッシュ アイコン
それぞれのクラッシュ名の左側には、アイコンが表示されます。このアイコンは、次のようにクラッシュの状態を視覚的に表します。
![]() : 新規
: 新規
![]() : アクティブ
: アクティブ
![]() : レビュー済み
: レビュー済み
![]() : 承認済み
: 承認済み
![]() : 解決済み
: 解決済み
 アイコンによって表されます。クラッシュ グループの横にある矢印をクリックして、グループに含まれるクラッシュの表示/非表示を切り替えることができます。
アイコンによって表されます。クラッシュ グループの横にある矢印をクリックして、グループに含まれるクラッシュの表示/非表示を切り替えることができます。 クラッシュのステータス
それぞれのクラッシュには、状態が関連付けられています。この状態は、同じテストが実行されるごとにClash Detective によって自動的に更新されます。手動で状態を更新することもできます。
- 新規: テストの現在の実行で初めて見つかったクラッシュ。
- アクティブ: テストの以前の実行で見つかり、まだ解決されていないクラッシュ。
- レビュー済み: 以前に見つかり、誰かによってレビュー済みとしてマークされたクラッシュ。
これは、フィーチャへの割り当てとともに使用することができます。詳細は「クラッシュを割り当てる」を参照してください。
- 承認済み: 以前に見つかり、誰かによって承認されたクラッシュ。
状態が[承認済み]に手動で変更されると、現在ログオンしているユーザが承認者として記録され、現在のシステム時刻が承認時刻として使用されます。
テストを再度実行し、同じクラッシュが見つかった場合、その状態は[承認済み]のままになります。
- 解決済み: テストの以前の実行で見つかり、テストの現在の実行では見つからなかったクラッシュ。設計ファイルに対する変更によって問題が解決されたと見なされ、自動的にこのステータスに変更されます。
状態が[解決済み]に手動で変更され、新しいテストで同じクラッシュが見つかった場合、状態は[新規]に戻されます。
[結果]領域のボタン
- [新規グループ]
 : 新規の空のクラッシュ グループを作成します。既定で、"新規クラッシュ グループ(x)" という名前が付いています。x は最新の利用可能な番号です。
: 新規の空のクラッシュ グループを作成します。既定で、"新規クラッシュ グループ(x)" という名前が付いています。x は最新の利用可能な番号です。 - [グループ]
 : 選択されたすべてのクラッシュをまとめてグループ化します。新規フォルダが追加されます。既定で、新規クラッシュ グループ(x)という名前が付いています。x は最新の利用可能な番号です。
: 選択されたすべてのクラッシュをまとめてグループ化します。新規フォルダが追加されます。既定で、新規クラッシュ グループ(x)という名前が付いています。x は最新の利用可能な番号です。 - [グループから削除]
 : 選択したクラッシュをクラッシュ グループから削除します。
: 選択したクラッシュをクラッシュ グループから削除します。 - [グループを分解]
 : クラッシュ結果の選択したグループをグループ解除します。
: クラッシュ結果の選択したグループをグループ解除します。 - [割り当て]
 : [クラッシュを割り当て]ダイアログ ボックスが開きます。
: [クラッシュを割り当て]ダイアログ ボックスが開きます。 - [割り当て解除]
 : 選択されたクラッシュ グループの割り当てを解除します。
: 選択されたクラッシュ グループの割り当てを解除します。 - [コメントを追加]
 : 選択されたグループにコメントを追加します。
: 選択されたグループにコメントを追加します。 - [リセット]
 : その他の設定をすべて変更せずに残してテスト結果をクリアします。
: その他の設定をすべて変更せずに残してテスト結果をクリアします。 - [選択でフィルタ]
 : [結果]タブ内の[シーン ビュー]または[選択ツリー]で現在選択している項目に関係するクラッシュのみを表示します。
: [結果]タブ内の[シーン ビュー]または[選択ツリー]で現在選択している項目に関係するクラッシュのみを表示します。 [なし]: [選択でフィルタ]をオフにします。
[排他]: 現在選択されている項目すべてに関係するクラッシュのみを[結果]タブに表示します。
[包含]: 現在選択されている項目のうち少なくとも 1 つに関係するクラッシュのみを[結果] タブに表示します。
注: クラッシュ グループに、選択した項目に関係するクラッシュがない場合は、そのグループ全体およびその内容がビューで非表示になります。空のグループ フォルダは、常に表示された状態になります。グループ内に、選択した項目に関係するクラッシュがある場合、そのグループ(およびグループ内のすべてのクラッシュ)は表示された状態になります。選択した項目に直接関係のないグループ内の個々のクラッシュは、斜体で示されます。 - コンパクト
 : 現在のテストから解決済みクラッシュをすべて削除します。グループ内の解決済みクラッシュは削除されますが、グループ自体はそれに含まれるすべてのクラッシュが解決された場合のみ削除されます。
: 現在のテストから解決済みクラッシュをすべて削除します。グループ内の解決済みクラッシュは削除されますが、グループ自体はそれに含まれるすべてのクラッシュが解決された場合のみ削除されます。 - [テストを再実行]
 : テストを再実行し、結果を更新します。
: テストを再実行し、結果を更新します。
コンテキスト メニュー
[結果]タブ内のクラッシュを右クリックすると、次のコンテキスト メニューが開きます。
- [名前をコピー]: フォーカスしたセルの値をコピーします。
- [名前を貼り付け]: コピーした値をフォーカスしたセルに貼り付けます。セルが読み取り専用の場合は使用できません。
- [名前の変更]: 選択されたクラッシュの名前を変更します。
- [割り当て]: [クラッシュを割り当て]ダイアログ ボックスが開きます。
- [割り当て解除]: 選択されたクラッシュの割り当てを解除します。
- [コメントを追加]: 選択されたクラッシュにコメントを追加します。
- [グループ]: 選択されたすべてのクラッシュをまとめてグループ化します。新規フォルダが追加されます。既定で、新規クラッシュ グループ (x)という名前が付いています。ここで、x は最新の利用可能な番号です。
- [次でクイック フィルタ]: 結果グリッドをフィルタリングして、選択した条件のクラッシュのみを表示します。
- [近接で並べ替え]: 選択したクラッシュに近接する項目でクラッシュ結果を並べ替えます。クラッシュ グループは、選択したクラッシュに最も近接するグループ メンバーを基準として並べ替えられます。
- [列をリセット]: 列の順序を既定の順序にリセットします。
[結果]タブ内のクラッシュ グループを右クリックすると、次のコンテキスト メニューが開きます。
- [展開/閉じる]: クラッシュ グループ フォルダを展開または閉じます。
- [名前をコピー]: フォーカスしたセルの値をコピーします。
- [名前を貼り付け]: コピーした値をフォーカスしたセルに貼り付けます。セルが読み取り専用の場合は使用できません。
- [名前の変更]: 選択されたグループの名前を変更します。
- [割り当て]: [クラッシュを割り当て]ダイアログ ボックスが開きます。
- [割り当て解除]: 選択されたクラッシュ グループの割り当てを解除します。
- [コメントを追加]: 選択されたグループにコメントを追加します。
- グループを分解: クラッシュ結果の選択したグループを分解します。
- [次でクイック フィルタ]: 結果グリッドをフィルタリングして、選択した条件のクラッシュのみを表示します。
- [近接で並べ替え]: 選択したクラッシュに近接する項目でクラッシュ結果を並べ替えます。クラッシュ グループは、選択したクラッシュに最も近接するグループ メンバーを基準として並べ替えられます。
- [列をリセット]: 列の順序を既定の順序にリセットします。
[結果]タブ内のクラッシュ グループに含まれるクラッシュを右クリックすると、次のコンテキスト メニューが開きます。
- [名前をコピー]: フォーカスしたセルの値をコピーします。
- [名前を貼り付け]: コピーした値をフォーカスしたセルに貼り付けます。セルが読み取り専用の場合は使用できません。
- [名前の変更]: 選択されたクラッシュの名前を変更します。
- [割り当て]: [クラッシュを割り当て]ダイアログ ボックスが開きます。
- [割り当て解除]: 選択されたクラッシュの割り当てを解除します。
- [コメントを追加]: 選択されたクラッシュにコメントを追加します。
- [グループから削除]: 選択したクラッシュをクラッシュ グループから削除します。
- [次でクイック フィルタ]: 結果グリッドをフィルタリングして、選択した条件のクラッシュのみを表示します。
- [近接で並べ替え]: 選択したクラッシュに近接する項目でクラッシュ結果を並べ替えます。クラッシュ グループは、選択したクラッシュに最も近接するグループ メンバーを基準として並べ替えられます。
- [列をリセット]: 列の順序を既定の順序にリセットします。
クラッシュのビューポイント列を右クリックすると、次のコンテキスト メニューが開きます。
- [ビューポイントをロード]: 現在のクラッシュのビューポイントをロードします。手動モード([表示設定]
 [ビューポイント]
[ビューポイント]  [マニュアル])で便利です。このオプションを使用しないと、[シーン ビュー]内でクラッシュ ビューポイントがロードされません。
[マニュアル])で便利です。このオプションを使用しないと、[シーン ビュー]内でクラッシュ ビューポイントがロードされません。 - [ビューポイントを保存]: 現在のビューをこのクラッシュのビューポイントとして保存します。手動および自動ロードモード([表示設定]
 [ビューポイント]
[ビューポイント]  [手動]または[自動ロード])で便利です。[シーン ビュー]内をナビゲートしているとき、ビューポイントは新しい位置に自動的に更新されません。
[手動]または[自動ロード])で便利です。[シーン ビュー]内をナビゲートしているとき、ビューポイントは新しい位置に自動的に更新されません。 - [クラッシュにフォーカス]: 元のポイントが離れてナビゲートしてしまった場合に、クラッシュ ビューポイントを元のクラッシュ ビューポイントにフォーカスするようリセットします。
- [ビューポイントを削除]: 選択したクラッシュのビューポイントを削除します。
- [すべてのビューポイントを削除]: 現在のクラッシュ テストのクラッシュのビューポイントをすべて削除します。
[表示設定]展開可能パネル
[表示設定]展開可能パネルは、[表示/非表示]ボタンを使用して表示/非表示を切り替えます。次のオプションを使用して、クラッシュを効果的に表示することができます。
- [ハイライト表示]
-
- [項目 1]/[項目 2]ボタン: [項目 1]ボタンまたは[項目 2]ボタン(あるいはその両方)をクリックして、[シーン ビュー]内のクラッシュ項目の色を変更します。選択したクラッシュのステータスの色、または[オプション エディタ]で設定した項目の色を使用することもできます。[オプション エディタ]
 [カスタム ハイライト表示色]の順に選択して、項目の色を選択します。
[カスタム ハイライト表示色]の順に選択して、項目の色を選択します。 - [項目の色を使用]/[ステータスの色を使用]: 特定の項目色または選択したクラッシュのステータス色を使用してクラッシュをハイライト表示します。これらの色を変更するには[オプション エディタ]
 [ツール]
[ツール]  [Clash Detective]
[Clash Detective]  [カスタムハイライト色]を選択します。
[カスタムハイライト色]を選択します。 - [すべてのクラッシュをハイライト]: このチェック ボックスをオンにすると、[シーン ビュー]に見つかったすべてのクラッシュがハイライト表示されます。 注: 表示されるクラッシュは、[項目 1]と[項目 2]のどちらのボタンをクリックしたかによって異なります。[項目 1]ボタンのみをクリックした場合は、クラッシュに関係する「項目 1」のみが表示されます。両方のボタンをクリックした場合は、すべてのクラッシュが表示されます。
- [項目 1]/[項目 2]ボタン: [項目 1]ボタンまたは[項目 2]ボタン(あるいはその両方)をクリックして、[シーン ビュー]内のクラッシュ項目の色を変更します。選択したクラッシュのステータスの色、または[オプション エディタ]で設定した項目の色を使用することもできます。[オプション エディタ]
- [分離]
-
- [分離]ドロップダウン リスト: [他を影付き表示]を選択すると、選択したクラッシュまたはクラッシュ グループに関係ないすべての項目がグレーに変わります。これによって、クラッシュしている項目を見やすくなります。[他を非表示]を選択すると、選択したクラッシュまたはクラッシュ グループに関係する項目以外のすべての項目を非表示にします。これにより、クラッシュ項目に集中できるようになります。
- [透明で薄暗く表示]: このチェック ボックスは、[分離]ドロップダウン リストから[他を影付き表示]を選択した場合にのみ指定できます。
このチェック ボックスをオンにすると、クラッシュに関係のないすべての項目は透明およびグレーでレンダリングされます。[オプション エディタ]を使用して、暗くする透明度のレベルをカスタマイズできます。また、クラッシュに関係していない項目をワイヤフレーム表示することを選択できます。既定では、85% の透明度が使用されています。
- [自動表示]: 個別のクラッシュの場合、このチェック ボックスをオンにすると、クラッシュ項目をふさぐものすべてを一時的に非表示にし、クラッシュ項目を別の場所に移動しなくても、選択したクラッシュを拡大したときにそのクラッシュが見えるようになります。
クラッシュ グループの場合、このチェック ボックスをオンにすると、グループ内で重大度の最も高いクラッシュ ポイントが[シーン ビュー]に表示されます。
- [ビューポイント]
-
- [ビューポイント]ドロップダウン リスト: [自動更新]: [シーン ビュー]内のクラッシュの既定のビューポイントから離れてナビゲートした場合に、クラッシュのビューポイントが新しい位置に更新され、新しいビューポイントのサムネールが結果グリッドに作成されます。このオプションは、Autodesk Navisworks で、適切なビューポイントが自動的に選択されたり、保存されたビューポイントをロードし、その後に加えた変更が保存されるようにする場合に使用します。注: [クラッシュにフォーカス]を選択すると、クラッシュは元の既定のビューポイントに戻ります。
[自動ロード]: カメラが自動的にズームし、選択したクラッシュまたは選択したクラッシュ グループに関係するすべての項目が表示されます。このオプションは、Autodesk Navisworks で、保存されたビューポイントが自動的にロードされるようにして、ビューポイントの変更を自動的に保存しない場合に使用します。たとえば、ビューポイントのコンテキスト メニューを使用して、ビューポイントを保存することができます。
[手動]: 結果グリッドでクラッシュを選択しても、モデルのビューはクラッシュのビューポイントに移動しません。このオプションを使用すると、メインのビューポイントは静止状態のままで、クラッシュを 1 つずつ確認できます。たとえば、ビューポイントのコンテキスト メニューを使用して、ビューポイントをロードすることができます。
- [切替をアニメーション表示]: このオプションをオンにすると、結果グリッドでクラッシュを選択したときに、[シーン ビュー]のクラッシュ ポイント間の遷移がアニメーション表示されます。このチェック ボックスをオフにすると、メインのビューポイントは静止状態のままで、クラッシュを 1 つずつ確認できます。既定では、このチェック ボックスはオフになっています。 ヒント: この効果を有効にするには、[自動更新]または[自動ロード]ビューポイント オプションを選択する必要があります。
- [クラッシュにフォーカス]: 元のポイントが離れてナビゲートしてしまった場合に、クラッシュ ビューポイントを元のクラッシュ ビューポイントにフォーカスするようリセットします。
- [ビューポイント]ドロップダウン リスト:
- [シミュレーション]
-
- [シミュレーションを表示]: 時間ベースのクラッシュおよびソフト(アニメーション)クラッシュを使用する場合は、このチェック ボックスをオンにします。TimeLiner シーケンスまたはアニメーション シーンの再生スライダを、クラッシュが発生する正確な点に移動し、クラッシュの直前と直後に発生するイベントを調査できるようにします。クラッシュ グループの場合、再生スライダはグループから「ワースト」クラッシュの時間内の点に移動します。例については、「時間ベースのソフト クラッシュの結果を確認するには」を参照してください。
- [前後の状況を表示]
-
このリストのオプションを使用すると、モデル内の参照点まで一時的に縮小し、クラッシュ位置の前後の状況を表示できます。次のいずれかのオプションを選択します。
- [すべて]: ビューが縮小され、[シーン ビュー]内にシーン全体が表示されます。
- [ファイル]: (切替のアニメーション表示を使用することで)ビューが縮小され、選択したクラッシュに関係する項目を含めたファイルの範囲が[シーン ビュー]に表示されます。
- [ホーム]: 以前定義したホーム ビューに移動します。
- [ビュー]ボタン: [シーン ビュー]内で選択したコンテキスト ビューを表示するには、[ビュー]ボタンを押したままにします。 注: このボタンを押している間は、ビューは縮小表示されたままとなります。ボタンを(押したままにするのではなく)素早くクリックすると、ビューは縮小表示され、その後すぐに再び拡大表示されます。
[項目]展開可能パネル
[項目]展開可能パネルは、[表示/非表示]ボタンを使用して表示/非表示を切り替えます。このパネルには、[結果]領域内で選択したクラッシュに含まれている、両方のクラッシュしている項目に関するデータが表示されます。
これには、クラッシュの各項目に関連する[クイック プロパティ]と、標準の[選択ツリー]におけるルートから項目のジオメトリまでのパスが含まれます。
左ペインまたは右ペインを右クリックすると、コンテキスト メニューが開きます。
- 選択: [シーン ビュー]内の項目を選択し、現在の選択に置き換えます。
- 現在の選択をインポート: [シーン ビュー]で現在選択されている項目が、現在表示されている階層に存在する場合、その項目はツリー内で選択されている状態になります。
- [項目を含んだクラッシュのグループ化]: 右クリックで選択されている項目が関係するすべてのクラッシュから新規の[クラッシュ グループ]を作成します。
- [ハイライト表示]チェック ボックス
-
このチェック ボックスをオンにすると、[シーン ビュー]の項目の色が、選択されたクラッシュの状態の色に変更されます。
- [グループ]ボタン
- 選択されたすべてのクラッシュをまとめてグループ化します。新規フォルダが追加されます。既定で、新規クラッシュ グループ (x)という名前が付いています。ここで、x は最新の利用可能な番号です。
- [スイッチバック]ボタン
-
[項目]パネル領域内の項目を選択してから、このボタンをクリックすると、現在のビューと現在選択されているオブジェクトを、元の CAD パッケージに戻すことができます(AutoCAD、Revit 2012、および Microstation ベースのアプリケーションのみ該当)。注: 選択ツリー上で複数の項目を選択していると、このボタンは使用できません。
- [選択]ボタン
-
[項目]パネル領域内の項目を選択してから、このボタンをクリックすると、[シーン ビュー]と[選択ツリー]内のクラッシュ項目が選択されます。