新しいプロジェクト図面を作成するには
- コラボレーション プロジェクト使用中に、[プロジェクト マネージャ]のツリー表示で、新しい図面(たとえば、P&ID 図面)を追加するフォルダ ノードを右クリックし、[新規図面]をクリックします。
- [新規 DWG]ダイアログ ボックスの[ファイル名]ボックスに、名前を入力します。
- [OK]をクリックします。
図面がローカル ワークスペースに追加されます。
- 他のプロジェクト メンバーがあなたの図面を表示できるようにするには、次のように操作します。
- (コラボレーション オプションに応じて)図面を保存するか、図面をチェック インします。
- [チェック イン]ダイアログ ボックスで、[チェック イン後に編集用にファイルを開いたままにする]をオンにします。
- [OK]をクリックします。
図面は BIM 360 Docs サイトに表示され、チェック アウトされていることが示されます。
プロジェクト図面をチェック インするには
- 図面を閉じます。
注: [コラボレーション オプション]ダイアログ ボックスの[チェック イン/チェック アウト]領域の[図面をチェック イン]ドロップダウン リストで、[図面を保存するとき]、または図面を閉じたときに図面を自動的にチェック インする場合は[図面を閉じるとき]、のいずれかのオプションを選択します。
- [プロジェクト マネージャ]のツリー表示で、図面注記を右クリックし、[チェック イン]をクリックします。[OK]をクリックします。
チェック アウトされているすべての図面をフォルダまたはプロジェクトにチェック インするには
- [プロジェクト マネージャ]のツリー表示で、フォルダまたは[プロジェクト]ノードを右クリックし、[チェック イン]をクリックします。
[チェック イン]ダイアログ ボックスが表示されます。
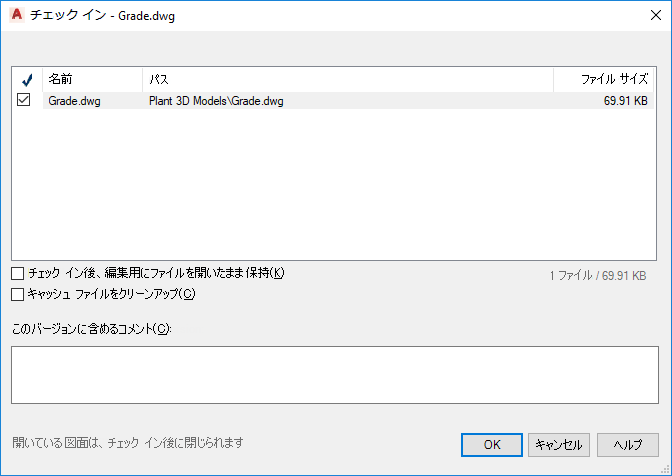
- 使用するオプションをオンに設定し、必要に応じてファイルのこのバージョンのコメントを入力します。
- [OK]をクリックします。
フォルダまたはプロジェクトからプロジェクト図面をチェック アウトするには
- [プロジェクト マネージャ]のツリー表示で、フォルダまたは[プロジェクト]ノードを右クリックし、[チェック アウト]をクリックします。
- チェック アウトする 1 つまたは複数の図面を選択します。
- [チェック アウト]をクリックします。
- (オプション)[コメントをチェック アウト]
 をクリックして、図面のチェック アウトに関する注記を追加します。[OK]をクリックします。
をクリックして、図面のチェック アウトに関する注記を追加します。[OK]をクリックします。
プロジェクト図面をチェック アウトするには
- プロジェクト マネージャで、図面ノードを右クリックします。
注: [コラボレーション オプション]ダイアログ ボックスの[チェック イン/チェック アウト]領域で、[図面を開いたときに]オプションを選択すると、図面が自動的に編集用にチェック アウトされます。
- [プロジェクト マネージャ]のツリー表示で、図面を右クリックし、[チェック アウト]をクリックします。
ダイアログ ボックスは表示されず、図面が直ちにチェック アウトされます。
プロジェクト図面のチェック アウトを元に戻すには
- [プロジェクト マネージャ]のツリー表示で、図面のノードを右クリックし、[チェック アウトを元に戻す]をクリックします。
ローカル フォルダ内のファイルに対して行った変更は上書きされ、チェック アウトは取り消されます。
注: チェック アウトを元に戻して閉じるか、チェック アウトを元に戻して図面を再度開くかを尋ねるプロンプトが表示されます。チェック アウトを元に戻す前に図面を既に閉じていた場合、プロンプトは表示されません。
プロジェクト図面のチェック アウトを強制的に元に戻すには
- 別のユーザがチェック アウトしたファイルを右クリックします。
注: チェック アウトを強制的に元に戻すには、フォルダ コントロール権限レベルのユーザ アクセス権が必要です。
- [強制的にチェック アウトを元に戻す]をクリックします。
情報ダイアログ ボックスが表示され、図面をチェック アウトしたユーザのユーザ名を示します。
- [次へ]をクリックします。
[チェック アウトを元に戻す]ダイアログ ボックスが表示されます。
- [チェック アウトを元に戻す(変更内容は失われます)]をクリックするか、[チェック アウトを元に戻し(変更内容は失われます)]に続いて[図面を開く]をクリックします。
プロジェクト図面をダウンロードするには
- [プロジェクト マネージャ]のツリー表示で、親ノード(フォルダや P&ID 図面など)を右クリックし、[チェック アウト]をクリックします。
- [チェック アウト]ダイアログ ボックスで、ダウンロードする図面を選択します。
- [チェック アウト]ボタンの横にある矢印をクリックし、[ダウンロードのみ]を選択します。
- [ダウンロードのみ]をクリックします。
プロジェクトから図面を削除するには
- [プロジェクト マネージャ]のツリー表示で、削除する図面を右クリックします。[図面を削除]をクリックします。
- プロンプトが表示されたら、[このプロジェクトから図面を除去]をクリックします。
図面はプロジェクト ツリーから削除され、BIM 360 Docs のプロジェクト内にあるプロジェクトのごみ箱にアップロードされます。ファイル名に次の形式のサフィックスが追加されます。
filename_username_yymmdd_hhmmss.extension- username = Windows のユーザ名
- yymmdd = 日付
- hhmmss = 時間
注: 削除された図面を取り出すには、[プロジェクトのごみ箱を開く]をクリックします。