[プロジェクト ブラウザ]では、すべてのビュー、集計表、シート、グループ、現在のプロジェクトのその他のパーツの論理階層が表示されます。各ブランチを展開したり折りたたむと、下のレベル項目が表示されます。
プロジェクト ブラウザを開くには、[ビュー]タブ  [ウィンドウ]パネル
[ウィンドウ]パネル  [ユーザ インタフェース]ドロップダウン
[ユーザ インタフェース]ドロップダウン  [プロジェクト ブラウザ]をクリックするか、アプリケーション ウィンドウの任意の場所を右クリックして、[ブラウザ]
[プロジェクト ブラウザ]をクリックするか、アプリケーション ウィンドウの任意の場所を右クリックして、[ブラウザ]  [プロジェクト ブラウザ]をクリックします。
[プロジェクト ブラウザ]をクリックします。
検索とナビゲート
大規模で複雑なプロジェクトの場合は、プロジェクト ブラウザに数百にもおよぶ項目が表示されることがあります。すばやくナビゲートして目的の項目を見つけるには、次のいずれかの方法を使用します。
- ブラウザを右クリックして[検索]を選択し、[プロジェクト ブラウザで検索]ダイアログを開きます。
- ブラウザで最上位レベルのノードを展開または折りたたむには、ノード(ビュー、ファミリなど)を右クリックし、[選択を展開]または[選択を集約]を選択します。
- すべての最上位レベルのノードを展開または折りたたむには、ノードまたはブラウザ内の空白領域を右クリックして、[すべて展開]または[すべて折りたたむ]を選択します。
キャンバスから検索する
- ビュー
- シート
- 凡例
- ファミリ/ネストされたファミリ
- グループ
- Revit リンク
- アセンブリ ビュー/シート
- ビュー参照
- シートに配置された集計表
- シートに配置されたパネル集計表
- キーノート凡例
- 集計表ビュー(シートに配置されていない)
- パネル集計表ビュー(シートに配置されていない)
- レポート
- プロジェクト ブラウザに存在しない要素(一部の注釈)
- 現在のブラウザ構成でフィルタされたビューとシート
プロジェクト ブラウザをカスタマイズする
プロジェクト ブラウザの位置を変更するには、タイトル バーをドラッグします。サイズを変更するには、エッジをドラッグします。プロジェクト ブラウザのサイズと位置の変更は保存され、アプリケーションを再起動したときに復元されます。
作業方法に合わせて、プロジェクト ブラウザのビュー、シート、集計表/数量の構成をカスタマイズできます。詳しくは、「プロジェクト ブラウザを整理する」を参照してください。
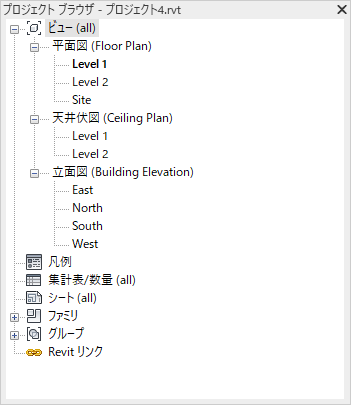
ビュー、集計表、シート
| 目的... | 操作... |
|---|---|
| ビューを開く | ビュー名をダブルクリックするか、ビュー名を右クリックして、コンテキスト メニューから[開く]をクリックします。
アクティブなビュー名が太字で表示されます。 注: 高速ダブルクリックするとビューが開きます。低速ダブルクリックするとビューの名前を変更できます。
|
| ビューが配置されているシートを開く | ビュー名を右クリックして、[シートを開く]をクリックします。
コンテキスト メニューで[シートを開く]オプションが無効になっている場合は、ビューがシート上に配置されていないか、ビューが集計表または凡例ビューになっています(この場合、ビューは複数のシート上に配置できます)。 |
| ビューをシートに追加する | ビュー名を、シート名にドラッグするか作図領域のシートにドラッグします。
または、シート名を右クリックして、コンテキスト メニューから[ビューを追加]をクリックします。[ビュー]ダイアログが表示されたら、追加するビューを選択し、[シートにビューを追加]をクリックします。 これらのいずれかの操作を行った後に、シートが作図領域でアクティブになり、追加したビューがビューポートとして表示されます。カーソルを移動すると、それにともなってビューポートも移動します。ビューポートをシートの目的の場所に移動したら、クリックしてビューポートを配置します。 |
| シートからビューを削除する | シート名の下で、ビュー名を右クリックし、[シートから除去]をクリックします。 |
| 新しいシートを作成する | [シート]を右クリックして、[新しいシートを作成]をクリックします。 |
| ビューをコピーする | ビュー名を右クリックして、[ビューを複製]  [複製]をクリックします。 [複製]をクリックします。
|
| ビュー固有の要素とともにビューをコピーする | ビュー名を右クリックして、[ビューを複製]  [詳細を含めて複製]をクリックします。 [詳細を含めて複製]をクリックします。
詳細コンポーネントや寸法などのビュー固有の要素が、ビューにコピーされます。 このツールは平面図ビュー、吹き出しビュー、製図ビュー、断面図ビューで使用できます。平面図ビューから吹き出しをコピーすることはできません。 |
| ビュー、集計表を名前変更する | ビュー名を右クリックして[名前変更]をクリックするか、選択した後[F2]を押すか、ゆっくりとダブル クリックします。
注: 高速ダブルクリックするとビューが開きます。低速ダブルクリックするとビューの名前を変更できます。
|
| シートを名前変更する | シート名を右クリックして[名前変更]をクリックするか、選択した後[F2]を押すか、ゆっくりとダブル クリックします。
注: 高速ダブルクリックするとシートが開きます。低速ダブルクリックするとシートの名前を変更できます。
|
| ビューを閉じる | ビュー名を右クリックして、[閉じる]をクリックします。 |
| ビューを削除する | ビュー名を右クリックして、[削除]をクリックします。 |
| プロパティを変更する | ビュー名をクリックし、プロパティ パレットでプロパティを変更します。 |
| プロジェクト ブラウザのブランチを展開するか折りたたむ | 展開するには[+]をクリックし、折りたたむには[-]をクリックします。ブランチ間をナビゲートするには、矢印キーを使用します。
ブラウザで最上位レベルのノードを展開または折りたたむには、ノードを右クリックし、[選択を展開]または[選択を集約]を選択します。 |
| 参照ビューを検索する | ビュー名を右クリックして、[参照ビューを検索]をクリックします。 |
グループ
| 目的... | 操作... |
|---|---|
| ビューに、グループ インスタンスを配置する | [グループ]で、目的のグループにナビゲートした後、そのグループを作図領域にドラッグします。 |
| グループ タイプを修正する | グループ タイプを右クリックし、次のいずれかのツールを選択します。
|
| グループ タイプを複製する | [グループ]で、目的のグループにナビゲートし、そのグループ名を右クリックして、[複製]をクリックします。
この新しいグループ タイプが、プロジェクト ブラウザに表示されます。 |
| グループを再ロードする | [グループ]で、目的のグループにナビゲートし、そのグループ名を右クリックして、[再ロード]をクリックします。 |
| グループの名前を変更する | グループ名を右クリックして[名前変更]をクリックするか、選択した後[F2]を押すか、ゆっくりとダブルクリックします。 |
Revit リンク
| 目的... | 操作... |
|---|---|
| 新しいリンクを Revit モデルに作成する | [Revit リンク]を右クリックし、[新しいリンクを作成]をクリックします。 |
| Revit モデルへのリンクを管理する | [Revit リンク]を右クリックし、[リンクを管理]をクリックして、[Revit]タブをクリックします。 |
| リンクされた Revit モデルをプロジェクト ファイル内の別の場所にコピーする | [Revit リンク]で、コピーするリンク モデルにナビゲートし、そのリンク名を右クリックして、[インスタンスを作成]をクリックします。
作図領域をクリックすると、リンク モデルの新しいインスタンスが配置されます。 |
| リンクされた Revit モデルをロード解除または再ロードする | [Revit リンク]で、リンク モデルにナビゲートし、そのリンク名を右クリックして、モデルのロード解除または再ロードを行うツールをクリックします。 |
| ローカル ファイルでの使用時に、ワークシェアリング環境で Revit リンク モデルをロード解除する | [Revit リンク]で、リンク モデルにナビゲートし、そのリンク名を右クリックして、次のいずれかのオプションを選択します。
|
レンダリング
| 目的... | 操作... |
|---|---|
| イメージをレンダリングする | 3D ビューを表示し、[表示]タブ  [グラフィックス]パネル [グラフィックス]パネル  |
| レンダリング イメージをシートに配置する | レンダリング イメージ名を、作図領域にあるシートにドラッグします。 |
 ビデオ: プロジェクト ブラウザをカスタマイズする
ビデオ: プロジェクト ブラウザをカスタマイズする