[回転]ツールを使用すると、軸に沿って要素を回転できます。
平面図、天井伏図、立面図、断面図の各ビューでは、要素はビューに対して垂直な軸に沿って回転します。3D ビューでの軸は、ビューの作業面に対して垂直になります。
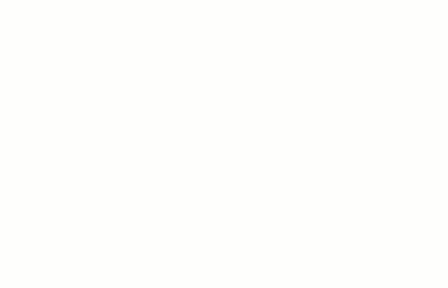
すべての要素が、軸に沿って回転するわけではありません。たとえば、立面図ビューでは壁は回転しません。壁にホストされていない窓は、回転できません。
要素を回転するには
- 次のいずれかの操作を実行します。
- 回転する要素を選択し、[修正 | <要素>]タブ
 [修正]パネル
[修正]パネル 
 (回転)をクリックします。
(回転)をクリックします。
- [修正]タブ
 [修正]パネル
[修正]パネル 
 (回転)をクリックし、回転する要素を選択し、[Enter]を押します。
(回転)をクリックし、回転する要素を選択し、[Enter]を押します。
- コンポーネントを配置する際に、オプション バーの[配置後に回転]オプションを選択します。
注: 回転させる作業面の通芯を選択するには、縮小表示して作業面全体を表示し、通芯のエッジをクリックします。選択した要素の中心に回転コントロール(
 )が表示されます。
)が表示されます。
- 回転する要素を選択し、[修正 | <要素>]タブ
- 必要であれば、次の操作によって回転コントロールの中心を移動できます。
- コントロールを新しい位置にドラッグする
- コントロールをクリックしてから新しい位置をクリックする
- [Spacebar]を押してから新しい位置をクリックする
- オプション バーで[回転中心: 配置]を選択し、新しい位置をクリックする
注: [回転]コマンドを使用している場合は、ショートカット キー(R3)によって[配置]オプションをアクティブにできます。[回転]コマンドを使用していない場合でも、要素が選択してあれば、ショートカット キー(R3)を使用することで[回転]コマンドが開始され、[配置]オプションがアクティブになります。ショートカット キー(R3)をカスタマイズするには、[キーボード ショートカット]ダイアログで[新しい回転中心を設定]コマンドを変更してください。コントロールは、壁や壁と線分の交点など、適切な点または線にスナップします。また、何もないスペース領域に移動することもできます。
例
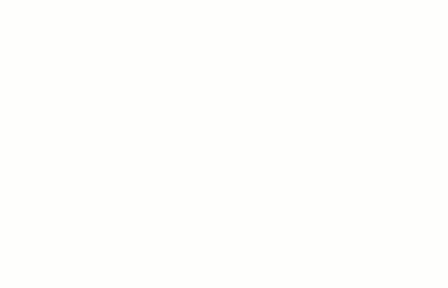 注: 回転中心をクリックする: 回転中心がオプション バーで設定された既定の位置に移動します。
注: 回転中心をクリックする: 回転中心がオプション バーで設定された既定の位置に移動します。 - オプション バーで、次のいずれかを選択します。
- 分離: [分離]を選択すると、選択内容とその他の要素との関係付けを解除後に回転が行われます。このオプションは、別の壁と結合している壁を回転するときなどに便利です。
- コピー: [コピー]を選択すると、選択内容のコピーが回転されます。元の要素は、そのままの場所に残ります。
- 角度: 回転の角度を指定して、[Enter]を押します。Revit では、指定した角度での回転が行われます。残りの手順はスキップします。
- クリックして、回転させる配列の開始要素を指定します。
1 番目の配列要素を示す線分が表示されます。1 番目の配列要素を指定している最中にカーソルがスナップされた場合、そのスナップ線分は、2 番目の配列要素を配置するときにプレビュー ボックスに合わせて回転し、画面の角度でスナップします。
- カーソルを移動して、回転する最後の要素を配置します。
この配列要素を示すもう 1 つ別の線分が表示されます。回転中は、仮の角度寸法が表示され、プレビュー イメージには回転していく選択要素の姿が示されます。
ヒント: 仮寸法値を使用して要素を回転させることもできます。回転開始配列要素をクリックして指定した後、角度寸法が太字で表示されます。キーボードから、値を入力します。 - 最後の配列要素をクリックして配置し、選択した要素の回転操作を終了します。
選択した要素は配列内の最初と最後の要素の間で回転します。
回転された要素は選択されたままの状態で、Revit によって[修正]ツールが表示されます。
注: [回転]ツールを使用すると、ユーザが指定した設定が記憶され、以降のツール使用時に適用されます。