상업용 온라인 소스의 설계 또는 직접 작성한 설계에 기호 및 상세 정보를 삽입합니다.
몇 가지 기본 정의
AutoCAD에서 도면에 삽입하는 기호 및 상세 정보를 블록이라고 합니다. 블록은 단일 명명된 객체로 결합된 기타 데이터와 기하학적 객체 및 문자 객체의 컬렉션입니다. 다음은 축척이 서로 다른 다양한 블록의 몇 가지 예입니다.
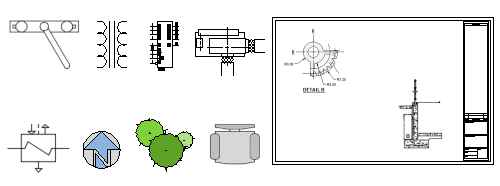
도면의 블록 삽입과 관련된 네 가지 항목은 다음과 같습니다.
- 블록 정의. 이 데이터는 도면 파일 또는 비그래픽 형식의 도면 템플릿 파일에 저장됩니다. 도면 파일에서 블록 정의를 쉽게 작성하거나 가져올 수 있습니다.
- 블록 참조. 블록을 삽입할 때 가져올 도면 파일 또는 블록 정의를 지정합니다. 블록 참조에 대한 그래픽은 블록 정의에서 생성됩니다.
- 블록 삽입 기준점 또는 기준점만. 블록을 삽입할 때 커서에 부착된 블록의 일부입니다.
아래 블록에서 기준점이 원으로 둘러싸여 있습니다. 나중에 이미 삽입된 블록을 선택한 경우 기준점에 그립이 표시됩니다. 이 그립을 사용하여 해당 블록을 쉽게 이동 및 회전할 수 있습니다.
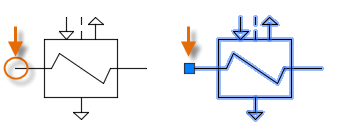
- 블록 삽입 도구. 제품에서 여러 다양한 도구를 사용할 수 있습니다. 이런 도구에는 리본의 블록 갤러리, 블록 팔레트, 도구 팔레트 윈도우, Autodesk Design Center가 포함됩니다.
예를 들어 다음 도면에는 칸막이, 의자, 테이블, 식물과 같이 네 가지 블록 정의만 포함되어 있습니다. 즉, 칸막이에 대한 3개의 블록 참조, 의자에 대한 12개의 블록 참조, 테이블에 대한 2개의 블록 참조, 식물에 대한 2개의 블록 참조가 있습니다.
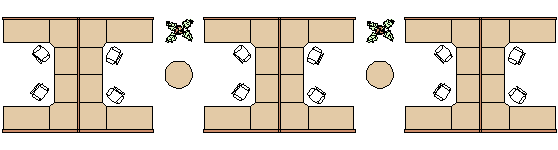
이 예를 고려할 때, 의자의 형상 사본을 12개 작성하는 대신, 의자를 블록 참조로 12번 삽입할 경우의 장점은 무엇입니까?
- 의자의 블록 참조는 의자 형상을 단일 객체에 연관시키므로, 하나의 단위로 이동, 복사 및 회전하기가 더 쉽습니다.
- 부품 번호, 공급업체 및 기타 정보(블록 속성)는 블록 정의 또는 각 블록 삽입과 함께 저장할 수 있습니다. 이 데이터를 일람표 또는 보고서로 추출할 수 있습니다.
- 도면에서 블록 정의를 변경하는 경우 도면의 연관된 모든 블록 참조가 즉시 업데이트됩니다.
- 반복 요소가 많은 도면의 경우 이러한 요소가 블록 참조로 저장되면 저장되는 데이터의 양이 크게 줄어듭니다.
도면에 블록 삽입
일반적으로 다음 소스 중 하나에서 현재 도면에 블록을 삽입합니다.
- 도면 파일. 예를 들어, 표준 상세 뷰의 도면을 작성할 수 있습니다. 그런 다음, 블록 삽입 도구를 사용하여 이 도면을 현재 도면에 블록으로 삽입할 수 있습니다. 이 예제에서는 상세 뷰 폴더를 일반적으로 블록 라이브러리 폴더라고 합니다.
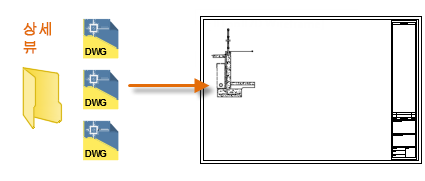
- 도면 파일 내에 포함된 하나 이상의 블록 정의. 예를 들어, 트리의 블록 정의만 포함된 도면을 작성할 수 있습니다. 그런 다음, 해당 도면의 이러한 블록을 현재 도면에 삽입할 수 있습니다. 관련된 블록 패밀리가 포함된 도면 파일을 일반적으로 블록 라이브러리 도면이라고 합니다.

- 현재 도면에서 작성한 하나 이상의 블록 정의. 예를 들어, 내포된 여러 블록을 포함하는 다음 칸막이 배열과 같이 해당 도면에 반복적으로 나타나는 객체 세트에서 블록을 작성할 수 있습니다. 칸막이 배열에 사용된 모든 블록은 여러 배치를 위해 단일 블록으로 결합할 수 있습니다.
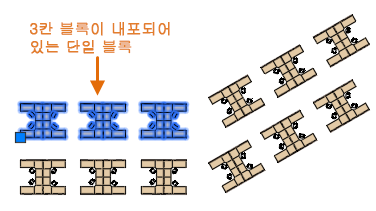
일단 블록을 삽입하면 하나의 단위로 쉽게 이동, 복사, 회전 또는 축척할 수 있습니다.
블록 삽입 도구 사용
블록 팔레트를 시작하려면 다음 단계를 수행합니다.
- 홈 탭에서 삽입을 클릭하고 라이브러리의 블록을 클릭합니다. 이렇게 하면 BLOCKSPALETTE 명령이 실행됩니다.
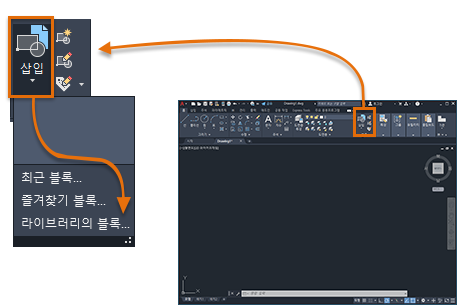
- 찾아보기 버튼을 클릭하면 폴더 또는 파일 선택 대화상자가 표시됩니다.
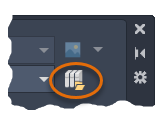
- 다양한 샘플 도면이 저장되어 있는 DesignCenter 폴더로 이동합니다.
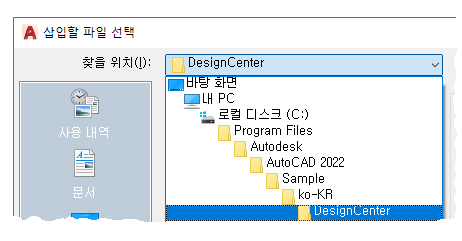
DesignCenter 폴더의 각 도면에는 관련된 블록 정의 세트가 포함되어 있습니다.
-
관심 있는 도면 파일을 선택합니다.
예를 들어 난방, 환기 및 냉방을 위한 도면을 작성하도록 하겠습니다. HVAC 도면을 선택한 후 열기를 클릭합니다.
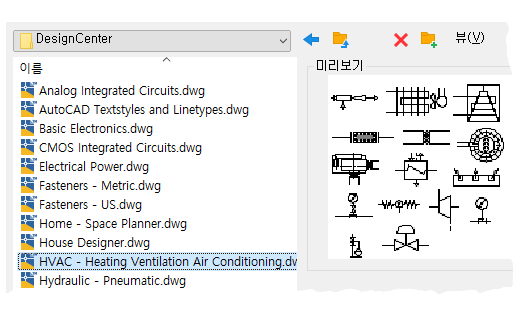
- 블록 팔레트의 라이브러리 탭에서 여러 블록을 클릭하여 배치합니다.
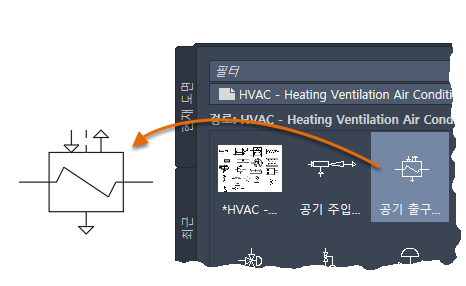
이 작업을 수행하면 블록 라이브러리 도면에서 선택한 블록 정의가 현재 도면으로 복사되고 블록 참조가 삽입됩니다. 추가 블록 참조를 삽입하는 작업이 훨씬 더 빨라졌습니다. 다른 도면 파일을 지정하려면 이전과 같이 찾아보기 컨트롤을 사용합니다.
- DesignCenter 폴더에서 다른 라이브러리 도면을 선택하려면 라이브러리 탭이 현재 탭인지 확인하고(1) 파일 탐색 버튼을 클릭합니다(2).
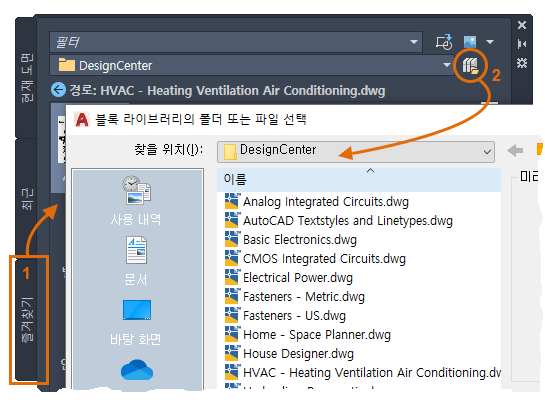 주: 블록으로 삽입할 도면 파일로 직접 이동할 수도 있습니다.
주: 블록으로 삽입할 도면 파일로 직접 이동할 수도 있습니다.
- 다른 컨트롤을 사용해 봅니다. 예를 들어, 미리보기 컨트롤을 변경해 보십시오.
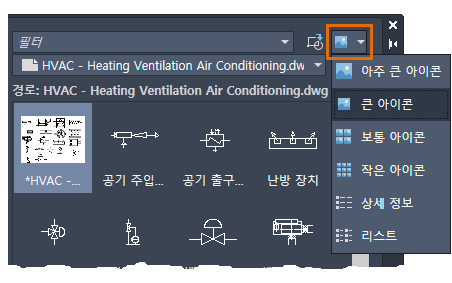
이 작업을 수행하면 블록 팔레트가 라이브러리 탭에 열립니다.
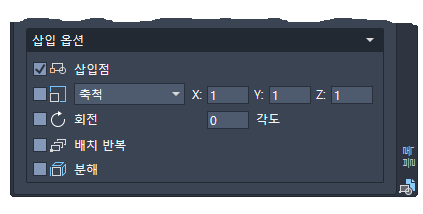
다음에 리본에서 삽입을 클릭하면 현재 도면에 저장된 블록 정의가 갤러리에 모두 표시됩니다. 갤러리에서 이러한 블록을 빠르게 클릭하여 도면에 배치할 수 있습니다.
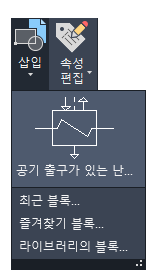
- 현재 도면 탭은 현재 도면에서만 모든 블록 정의를 표시합니다.
- 최근 탭은 현재 및 이전 세션에서 최근에 삽입했거나 작성한 블록 정의를 표시합니다. 이러한 블록은 여러 도면에서 가져올 수 있습니다.
- 즐겨찾기 탭에는 이 탭에 복사한 블록이 표시됩니다. 블록을 즐겨찾기 탭에 복사하려면 다른 탭 중 하나에서 블록을 마우스 오른쪽 버튼으로 클릭하고 즐겨찾기에 복사를 선택합니다.
블록으로 사용할 도면 작성
보통, 개별 도면 파일은 블록으로 사용하도록 작성되며 유사한 도면 파일이 있는 폴더에 저장됩니다. 이 방법은 단일 도면에 저장된 블록 정의에 액세스하는 방법의 대안입니다.
블록으로 사용할 도면 파일을 작성할 때는 객체를 원점(0,0)에 배치해야 합니다. 이 위치가 블록의 기본 기준점으로 사용됩니다. 그리고 나중에 블록을 삽입하면 기준점의 커서에 부착됩니다.
다음 예에서는 도면 파일이 현재 도면에 삽입되어 표준 상세 뷰를 제공합니다.
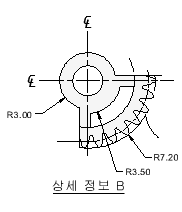
또한, 사용자 제목 블록 및 도면 경계는 나중에 삽입할 수 있는 도면 파일로 작성되거나 도면 템플릿 파일에 포함되어 있습니다.
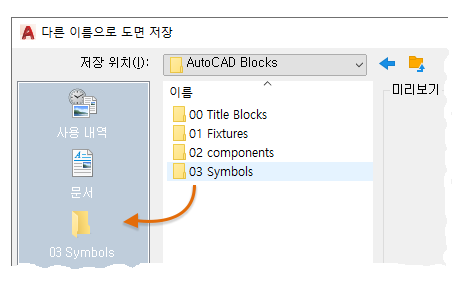
도면의 데이터 및 블록 정의 관리(선택 사항)
특별한 경우, 현재 도면에서 직접 블록 정의를 작성, 제거 및 수정할 수 있습니다.
- PURGE 명령을 사용하여 도면에서 사용되지 않는 블록 정의를 제거합니다. 사용되지 않는 블록 정의의 도면을 소거하면 도면 크기를 줄일 수 있습니다. 도면에 있는 임의의 블록 참조에서 사용되지 않는 블록 정의만 소거할 수 있습니다.
- BLOCK 명령을 사용하여 현재 도면에서 직접 새 블록 정의를 작성합니다. 해당 도면에 대한 고유한 블록이 필요하거나, 관련 블록 정의 제품군이 포함된 블록 라이브러리 도면을 작성하려는 경우 블록 정의를 작성하는 것이 유용합니다.
- EXPLODE 명령을 사용하여 블록 참조를 해당 구성 성분 객체로 분해합니다. 블록 참조 분해는 BLOCK 명령을 사용하여 새로운 버전의 블록 정의를 정의하거나, WBLOCK 명령을 사용하여 결과 객체를 새 도면 파일로 저장하는 손쉬운 방법을 제공합니다.
제안 사항 및 권장 사항 요약
블록 정의를 저장 및 구성하는 데는 다양한 방법이 일반적으로 사용됩니다.
- 사용할 각 블록에 대해 개별 도면 파일을 작성합니다. 이러한 도면 파일을 관련 도면 파일 제품군이 포함되어 있는 폴더에 저장합니다.
- 블록 라이브러리 도면이라는 도면 파일을 작성합니다. 이러한 각 도면에는 관련 블록 정의 제품군이 포함되어 있습니다. 블록 라이브러리 도면을 현재 도면에 삽입하면 해당 도면에 정의되어 있는 모든 블록이 현재 도면에 제공됩니다.
- 제목 블록 및 일반적으로 사용되는 기호에 대한 블록 정의를 도면 템플릿 파일에 포함하여 새 도면을 시작하는 즉시 사용 가능하게 합니다.
- 블록 팔레트 및 리본 갤러리, 도구 팔레트 윈도우 또는 Autodesk DesignCenter 중에서 요구 사항에 가장 적합한 블록 삽입 도구를 평가합니다.
- 블록을 클라우드 저장소에 저장하면 여러 장치 및 플랫폼에서 블록을 사용할 수 있습니다.