도면 영역의 왼쪽 아래 구석에 있는 것이 무엇인지, 그리고 그 기능에 대해 궁금하게 여긴 적이 있으십니까? 또는 UCS(사용자 좌표계) 아이콘이라는 사실은 알지만 3D 모형을 작성하지 않으므로 2D 작업에 유용하다고 생각하지 않을 수 있습니다. UCS가 무엇이며 2D 제도에서 어떻게 사용할 수 있는지 잠시 살펴보겠습니다.
UCS는 이동할 수 있는 데카르트 좌표계의 원점과 방향을 설정합니다. UCS를 이동하고 방향을 변경하여 도면의 0,0을 재배치할 수 있습니다.
UCS의 원점을 이동하면 도면 그리드도 이동되고 방향이 새 원점으로 자체 지정됩니다. 그리드의 주 축 선에는 X(빨간색 선) 축 및 Y(녹색 선) 축의 양의 방향이 표시됩니다.
다음은 2D 제도에 UCS를 사용하여 생산성을 향상시킬 수 있는 방법의 예입니다.
각진 벽에 UCS 정렬
먼저, UCS 아이콘이 표시되지 않으면 뷰 탭을 클릭하여 켜고 UCS 아이콘 컨트롤을 전환합니다.
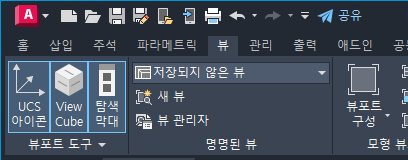
이제 UCS 아이콘이 도면 영역에 표시됩니다.
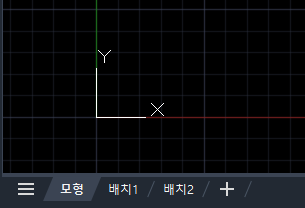
이제 상태막대에서 그리드 아이콘을 클릭하여 그리드가 켜져 있는지도 확인합니다. 이렇게 하면 그리드 켜기 또는 끄기가 전환됩니다.
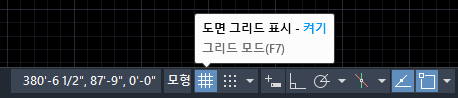
UCS 아이콘이 표시되었으므로 도면에서 이동 및 회전할 수 있습니다. UCS 아이콘을 이동 및 정렬하는 기능은 각 새 선의 각도를 계속 입력할 필요 없이 작업하려는 도면의 각진 영역이 있는 경우에 유용합니다.
이 예에서는 이 평면도의 각진 벽에 맞춰 UCS를 정렬해보겠습니다.
- UCS 아이콘을 클릭합니다.
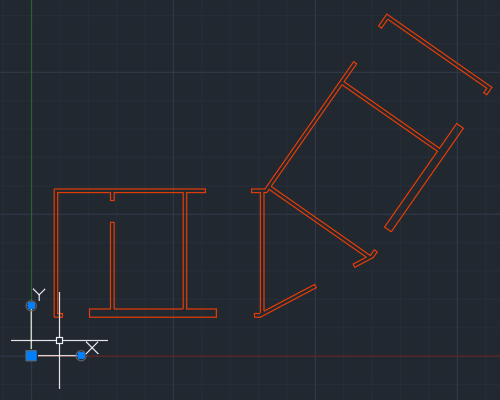
- 이동 그립을 클릭합니다. UCS 아이콘이 이제 커서와 함께 이동됩니다.
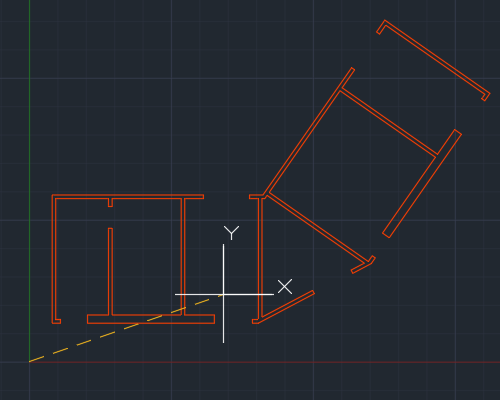
- UCS를 벽의 끝점으로 끌어온 후 끝점 객체 스냅을 사용하여 적절히 배치합니다.
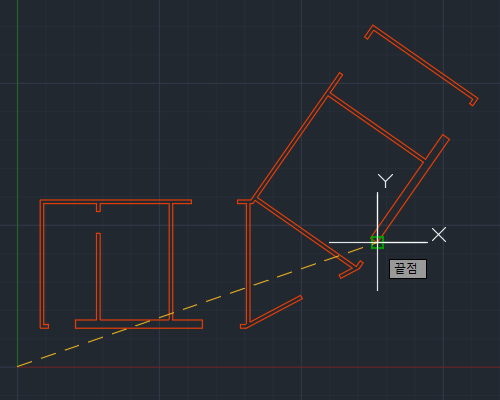
- UCS 아이콘이 재배치되면 x축 끝에 있는 원형 그립을 클릭하고 벽의 끝점으로 스냅합니다.
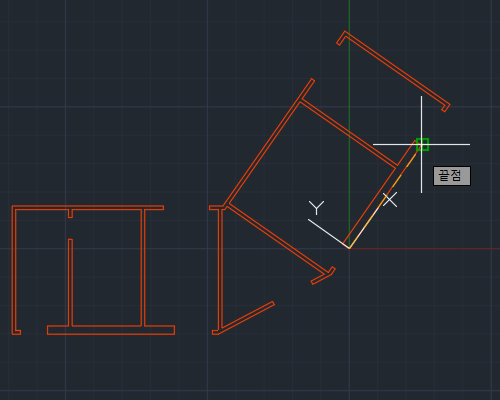
UCS의 X축을 따라 커서 및 그리드 선이 벽과 평행하게 회전되는 것을 볼 수 있습니다.
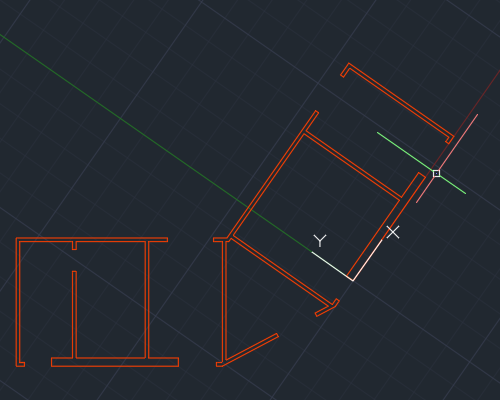
이제 건물의 회전된 벽에 맞춰 모든 새 선을 쉽게 정렬할 수 있습니다.
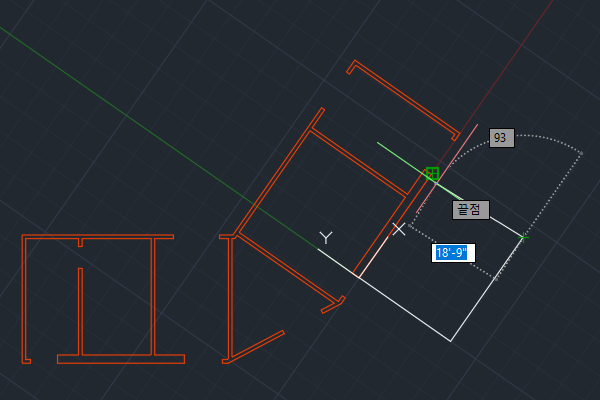
UCS를 표준으로 재설정
이러한 벽에 맞춰 UCS가 정렬되고 나면 원래 모습으로 되돌리는 방법에 대해 생각해 볼 수 있을 것입니다. UCS 아이콘을 선택하고 이동 그립 위에 마우스를 놓고 표준을 선택합니다.
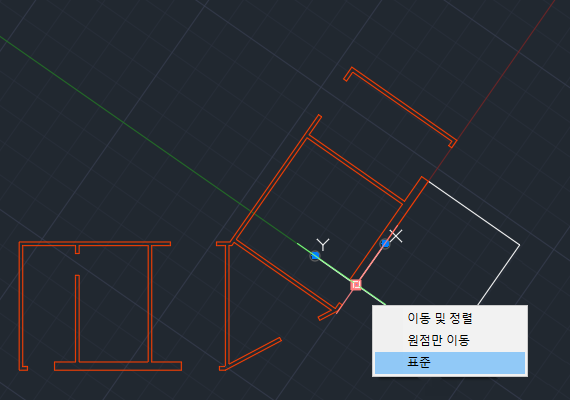
이렇게 하면 UCS가 다시 WCS(표준 좌표계)로 설정됩니다.
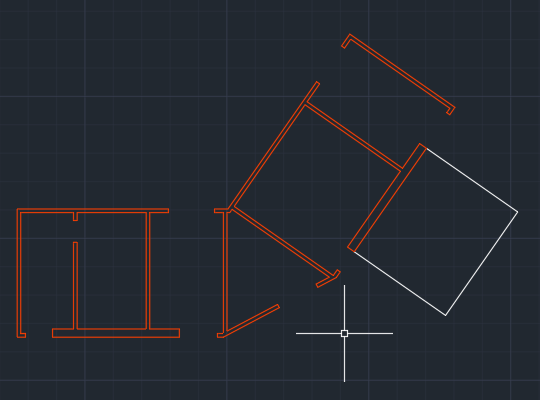
UCS 아이콘 모양 사용자화
UCS 아이콘을 이동하고 방향을 지정할 수 있을 뿐만 아니라 모양을 사용자화할 수도 있습니다. 여기서는 UCS 아이콘을 더 크게 또는 다른 색상으로 바꿔 보겠습니다. UCS 아이콘을 마우스 오른쪽 버튼으로 클릭하여 이 작업을 수행할 수 있습니다. 바로 가기 메뉴에서 을 선택합니다.
여기에서 아이콘 스타일, 크기, 색상 및 기타 설정을 지정할 수 있습니다.
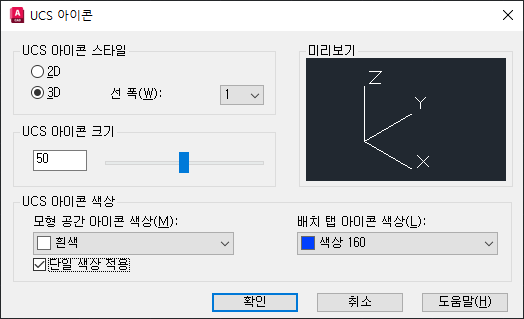
UCS 아이콘의 동작 조정
특정 명령 및 시스템 변수를 설정하여 UCS 아이콘의 동작을 조정할 수 있습니다. 다음은 UCS 및 UCS 아이콘과 관련된 명령 및 시스템 변수입니다.
| 시스템 변수 | 설명 | 기본값 | 저장 위치 |
|---|---|---|---|
| UCS2DDISPLAYSETTING | 2D 와이어프레임 비주얼 스타일이 현재 스타일일 때 UCS 아이콘을 표시합니다. | 1 | 레지스트리 |
| UCSICON | UCS 아이콘의 스타일, 가시성 및 배치를 조정합니다. | 3 | 도면 |
보다 포괄적인 UCS 관련 명령 및 시스템 변수 리스트를 보려면 도움말 항목 사용자 좌표계(UCS) 명령을 참고하십시오. 이름 위에 마우스를 놓으면 간단한 설명이 표시됩니다.