설계를 효과적으로 전달하는 데 필요한 치수, 다중 지시선, 여러 줄 문자 등 모든 형상과 주석으로 인해 도면이 복잡해질 수 있습니다. 형상과 주석이 추가되면 객체가 겹칠 가능성이 높아집니다. 객체와 주석이 겹치면 가독성이 감소하는 동시에 설계를 혼동할 가능성이 높아집니다. 도면의 복잡성을 줄이고 주석 객체 또는 블록 주위의 형상을 자르지 않아도 되게끔 해 주는 주석과 관련된 기능이 있습니다.
다음을 수행하여 도면에서 주석 및 블록 주위의 복잡성을 줄일 수 있습니다.
- 객체 가리기 작성
- 여러 줄 문자 객체에 배경 마스크 색상 추가
- 치수 및 다중 지시선 끊기
객체 가리기 작성
객체 가리기를 사용하면 도면 윈도우의 배경색과 일치하는 채워진 영역을 정의하여 그 아래의 모든 객체를 마스크할 수 있습니다. 객체 가리기가 작성될 때 닫힌 영역을 형성하는 점을 지정하거나 기존의 닫힌 폴리선을 선택하여 해당 경계를 정의합니다.
객체 가리기 객체는 도면에서 직접 작성하거나 블록의 일부로 작성할 수 있습니다. 블록에 사용할 경우, 블록을 통과할 수 있는 형상을 자르거나 제거할 필요가 없으므로 시간을 절약할 수 있습니다. 예를 들어, 왼쪽 이미지는 게이트 밸브 기호를 통과하여 그려진 수평선을 보여주고, 오른쪽 이미지는 객체 가리기 객체를 사용하여 수평선을 마스크한 것입니다. 자르기는 수행되지 않았습니다.
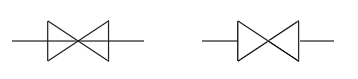
다음 단계에서는 객체 가리기 객체를 작성하는 방법에 대해 설명합니다.
- C:\Program Files\Autodesk\AutoCAD <릴리즈>\Sample\Mechanical Sample 폴더에서 Mechanical - Data Links.dwg 샘플 도면을 엽니다.
주: 샘플 도면이 읽기 전용으로 열립니다. 변경 사항을 샘플 도면 파일에 저장하려면 파일을 열기 전에 먼저 Documents 폴더에 복사합니다.
- 여기 표시된 것처럼 공압 게이트 밸브 기호가 있는 영역 중 하나를 줌합니다.
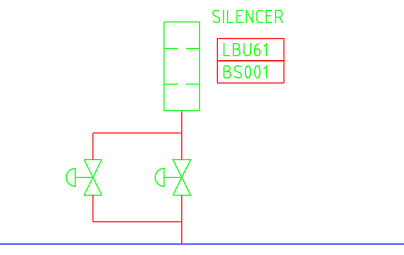
- 밸브 기호 중 하나의 위와 아래에 있는 선을 선택합니다.
밸브 기호를 통과하는 선을 제거하기 위해 이전에 누군가가 선을 자른 것을 확인할 수 있습니다.
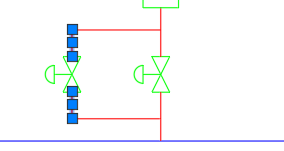
- 두 선을 선택한 상태에서 홈 탭 > 수정 패널(확장됨) > 결합을 클릭합니다. 찾기
이제 두 선이 결합되어 밸브 기호를 통과하는 단일 선을 형성합니다.
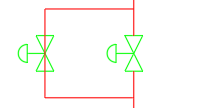
- 주석 탭 > 표식 패널 > 객체 가리기를 클릭합니다. 찾기
- 상태막대에서 객체 스냅을 클릭하거나 F3 키를 눌러 객체 스냅 모드를 켭니다.

켜면, 객체 스냅 버튼의 배경색이 파란색이 됩니다.
- 객체 스냅 버튼을 마우스 오른쪽 버튼으로 클릭하고 끝점과 교차점이 아직 선택되어 있지 않은 경우 선택합니다.
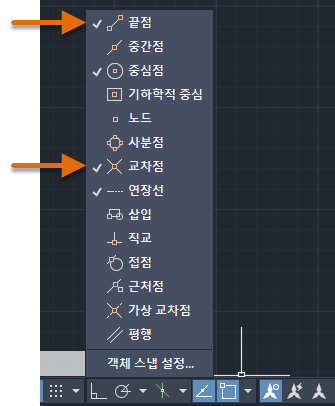
- 다음 이미지에 표시된 순서대로 밸브의 점에 스냅하여 객체 가리기 객체의 점을 지정합니다. 네 번째 점을 지정한 후 Enter 키를 누릅니다.
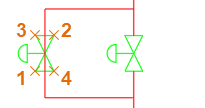
주: 객체 가리기를 작성할 때 점이 지정되는 순서는 객체 가리기 프레임의 외부 모서리와 객체 가리기가 객체를 마스크하는 영역에 영향을 줍니다. 예를 들어 이전 이미지에서 1, 4, 2, 3 순서로 점을 지정하면 원하는 나비 넥타이 또는 모래 시계 대신 직사각형이 생성됩니다.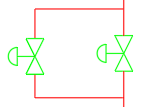
객체 가리기가 작성된 후 이제 밸브 기호 아래의 선이 잘린 것으로 나타납니다.
- 객체 가리기가 작성된 상태에서 밸브 기호와 객체 가리기 객체를 함께 선택하고, 선을 따라 선택한 객체를 이동할 때 객체 가리기가 그 아래의 선을 어떻게 마스크하는지 살펴보겠습니다.
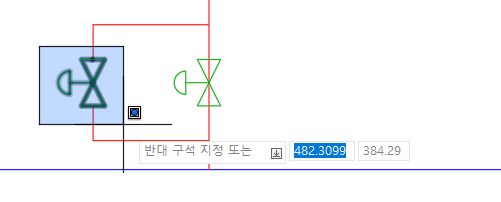
주: 밸브 기호와 객체 가리기 객체를 함께 그룹화하거나, 객체 가리기 객체를 밸브 블록에 추가해서도 객체 작업을 더 쉽게 만들 수 있습니다. 객체 그룹화에 대한 자세한 내용은 해 본 적 있으십니까: 그룹을 참고하십시오. - Ctrl 키를 누른 상태에서 위쪽 또는 아래쪽 화살표 키를 두 번 눌러 해당 방향으로 객체를 조금 이동합니다. Esc 키를 눌러 선택된 객체를 지웁니다.
객체 가리기 객체 때문에 기호의 새 위치를 기준으로 선이 잘린 것처럼 나타납니다.
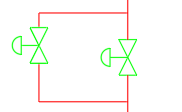
불규칙한 모양의 객체 가리기 객체 작성
곡선으로 객체 가리기를 작성할 수는 없습니다. 그러나 면 수가 많은 폴리곤을 그려 WIPEOUT 명령의 폴리선 옵션을 사용하여 객체 가리기로 변환할 수 있는 원이나 곡선의 모양을 작성할 수 있습니다.
폴리선을 객체 가리기로 변환할 때 원래 폴리선을 유지할 수 있습니다. WIPEOUTFRAME 또는 FRAME 시스템 변수를 사용하여 객체 가리기가 꺼지는 경우에 대비해 원래 폴리선 객체를 유지하면 유용할 수 있습니다.
다음은 객체 가리기로 변환된 폴리곤의 예입니다. 객체 가리기가 의자 기호의 일부를 테이블 아래에 놓인 것처럼 마스크합니다.
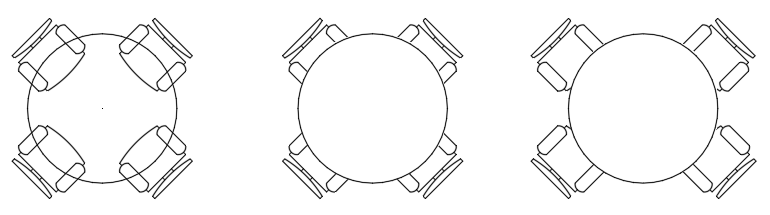
다음은 닫힌 폴리곤에서 위의 테이블을 작성하는 데 사용되는 단계입니다.
- 홈 탭 > 그리기 패널 > 직사각형 드롭다운 메뉴 > 폴리곤을 클릭합니다. 찾기
- 축척 비율 지정 면 수 입력 <4>: 프롬프트에서 32를 입력합니다.
- 축척 비율 지정 폴리곤의 중심을 지정 또는 [모서리(E)]: 프롬프트에서 Enter 키를 누릅니다.
- 축척 비율 지정 옵션을 입력 [원에 내접(I)/원에 외접(C)] <I>: 프롬프트에서 Enter 키를 누릅니다.
- 축척 비율 지정 원의 반지름 지정: 프롬프트에서 18을 입력합니다.
36단위 폭의 원형으로 보이는 폴리곤이 작성됩니다.
- 폴리곤에 겹치는 원하는 객체 몇 개를 그립니다.
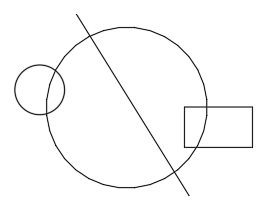
- 주석 탭 > 표식 패널 > 객체 가리기를 클릭합니다. 찾기
- 축척 비율 지정 첫 번째 점 지정 또는 [프레임(F)/폴리선(P)] <폴리선>: 프롬프트에서 Enter 키를 누릅니다.
- 축척 비율 지정 닫힌 폴리선 선택: 프롬프트에서 1~5단계에서 작성한 폴리곤을 선택하고 Enter 키를 누릅니다.
- 축척 비율 지정 폴리선을 지우시겠습니까? [예(Y)/아니오(N)] <아니오>: 프롬프트에서 Y를 입력합니다.
객체 가리기로 변환된 폴리곤이 이제 그 아래의 모든 객체를 마스크해야 합니다.
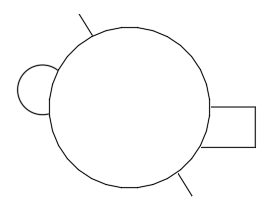
여러 줄 문자에 배경 마스크 추가
여러 줄 문자(MText)는 지시선이 있는 일반 주, 지정사항 및 콜아웃에 일반적으로 사용됩니다. 배경 마스크를 사용하면 여러 줄 문자 객체 아래에서 객체를 숨기거나 시각적으로 문자에 주의를 끌 수 있습니다.
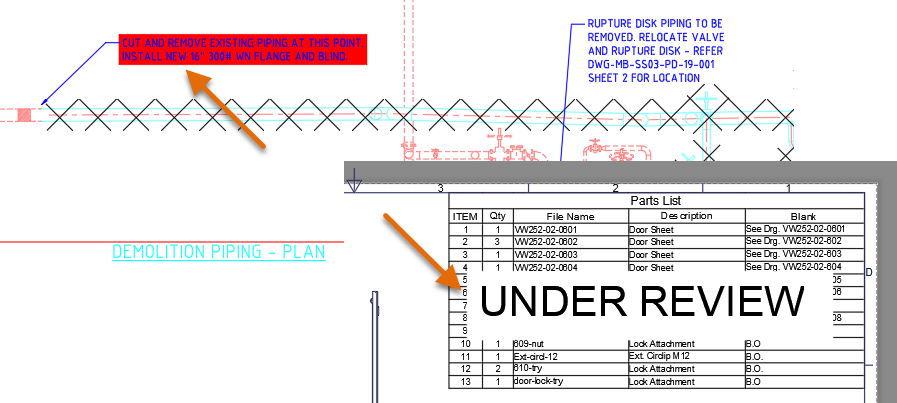
이전 이미지에서 왼쪽 위의 다중 지시선은 배경 마스크를 사용하여 주의를 끄는 한편, 테이블 위의 여러 줄 문자 객체는 부품 리스트가 현재 "검토 중"임을 설계를 읽는 사용자에게 알립니다.
다음 단계에서는 여러 줄 문자 객체에 배경 마스크를 적용하는 방법을 설명합니다.
- C:\Program Files\Autodesk\AutoCAD <릴리즈>\Sample\Sheet Sets\Manufacturing 폴더에서 VW252-02-0500.dwg 샘플 도면을 엽니다.
주: 샘플 도면이 읽기 전용으로 열립니다. 변경 사항을 샘플 도면 파일에 저장하려면 파일을 열기 전에 먼저 Documents 폴더에 복사합니다.
- 도면의 왼쪽 아래 영역에서 상세 C 콜아웃을 찾습니다.
여러 줄 문자 객체가 그 아래의 형상 때문에 가려져 있습니다.
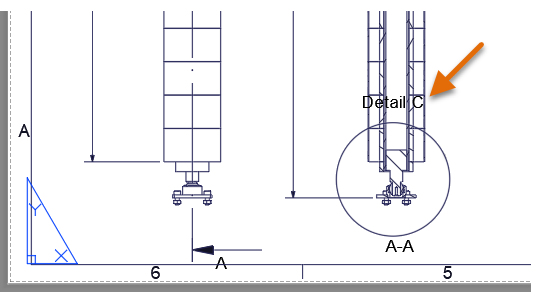
- 상세 C 문자 또는 문자 옆에 있는 원을 두 번 클릭하여 블록 정의 편집 대화상자를 표시합니다.
상세 C 콜아웃은 배경 마스크를 추가할 여러 줄 문자가 포함된 블록입니다.
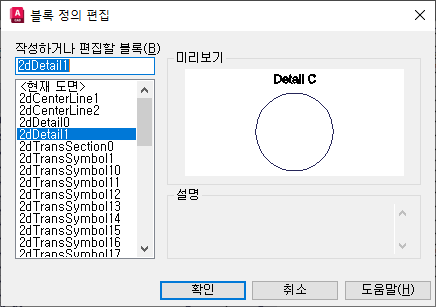
- 확인을 클릭하여 선택한 블록을 승인합니다.
- 블록 편집기에서 블록을 연 상태에서 상세 C 여러 줄 문자 객체를 두 번 클릭하여 여러 줄 내부 문자 편집기에서 편집합니다.
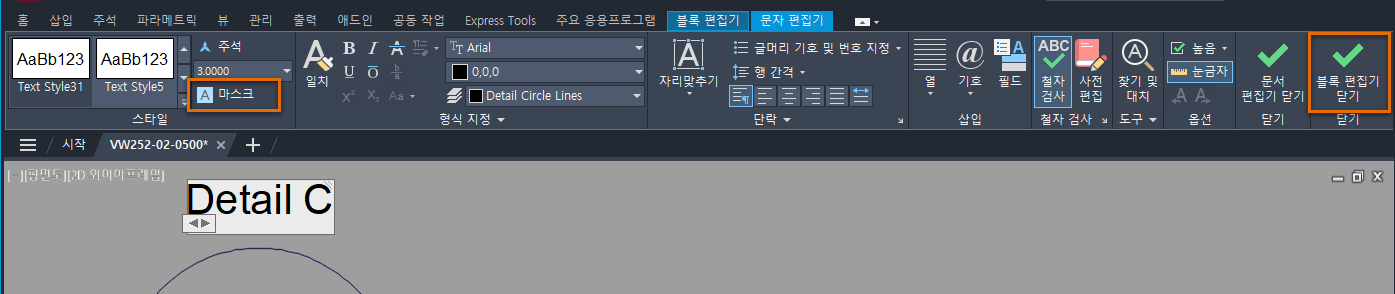
- 리본에서 문자 편집기 상황별 탭 > 스타일 패널 > 마스크를 클릭하거나 내부 문자 편집기에서 마우스 오른쪽 버튼을 클릭하고 배경 마스크를 선택합니다.
- 배경 마스크 대화상자에서 배경 마스크 사용을 선택합니다(현재 선택되어 있지 않은 경우).
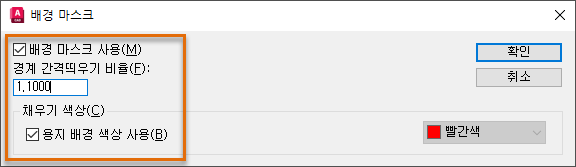
- 경계 간격띄우기 비율 상자에 1.10을 입력합니다.
- 채우기 색상 섹션에서 도면 배경색 사용을 선택합니다(현재 선택되어 있지 않은 경우).
- 확인을 클릭하여 배경 마스크를 여러 줄 문자 객체에 적용합니다.
- 리본에서 닫기 패널 > 블록 편집기 닫기를 클릭합니다.
- 블록 - 변경 사항이 저장되지 않음 메시지 상자에서 2DDetail1에 변경 사항 저장을 클릭합니다.
블록 편집기를 종료하면 상세 C 문자 아래의 형상이 더 이상 표시되지 않습니다.
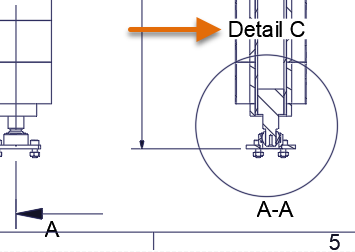
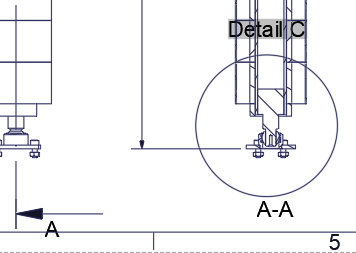
치수 및 다중 지시선 끊기
형상이나 다른 주석 객체를 교차하는 치수선 및 다중 지시선으로 인해 도면을 읽기 어려워지고 작업 현장이나 제조 현장에서 실수가 발생할 수 있습니다. DIMBREAK 명령을 사용하면 치수 또는 다중 지시선에 끊기 또는 간격을 적용하여 교차 형상이나 다른 치수 및 다중 지시선과 더 쉽게 구분할 수 있습니다.
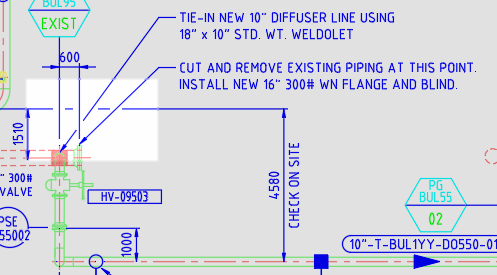
다음 단계에서는 다른 치수 및 다중 지시선 객체와 교차하는 치수를 끊는 방법을 설명합니다.
- C:\Program Files\Autodesk\AutoCAD <릴리즈>\Sample\Mechanical Sample 폴더에서 Mechanical - Multileaders.dwg 샘플 도면을 엽니다.
주: 샘플 도면이 읽기 전용으로 열립니다. 변경 사항을 샘플 도면 파일에 저장하려면 파일을 열기 전에 먼저 Documents 폴더에 복사합니다.
- 샘플 도면에서 다음 이미지의 주황색 쉐이프로 표시된 영역을 줌합니다.
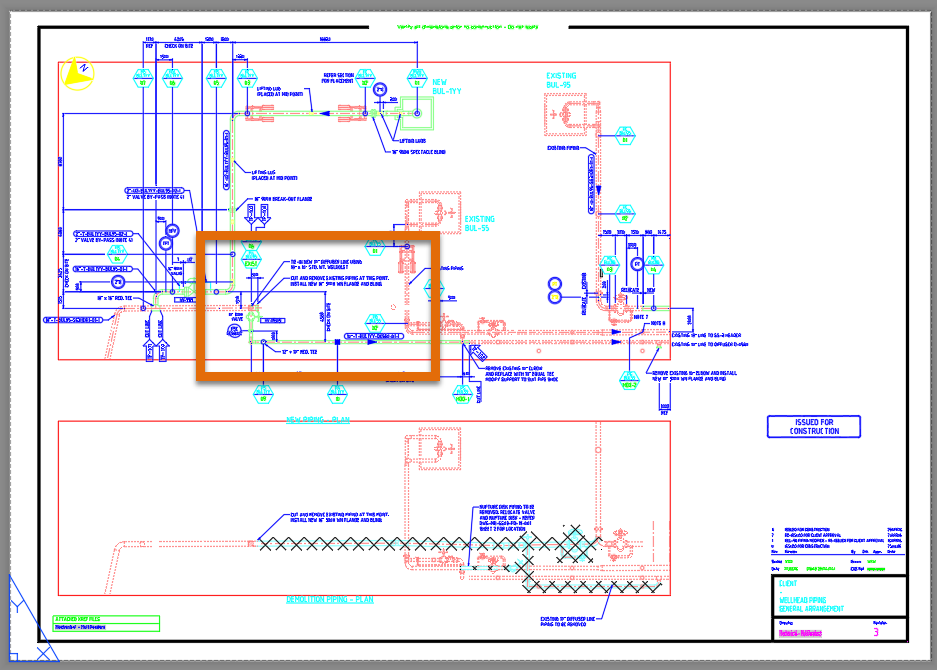
- 리본에서 주석 탭 > 치수 패널 > 끊기를 클릭합니다. 찾기
- 여기 이미지에 표시된 객체를 선택합니다.
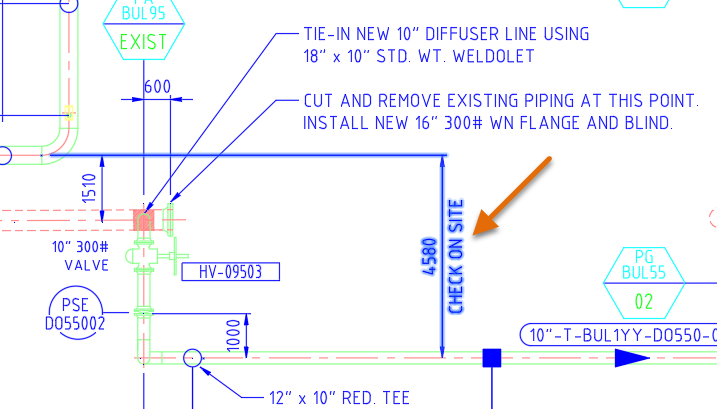
- 축척 비율 지정 치수를 끊을 객체 선택 또는 [자동(A)/수동(M)/제거(R)] <자동>: 프롬프트에서 Enter 키를 눌러 기본 자동 옵션을 승인합니다.
치수의 치수보조선에서 치수와 두 다중 지시선 근처의 세 곳이 끊깁니다.
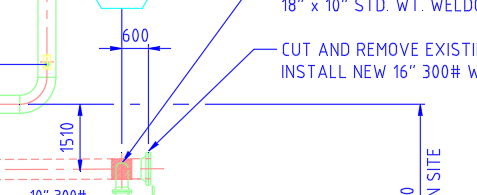
다음 단계에서는 DIMBREAK 명령의 수동 옵션을 사용하여 치수선과 교차하는 다중 지시선을 끊는 방법을 설명합니다.
- DIMBREAK 명령을 다시 시작합니다.
- 객체를 선택하라는 프롬프트가 표시되면 끊기지 않은 치수보조선을 통과하는 다중 지시선 객체를 선택하고 Enter 키를 누릅니다.
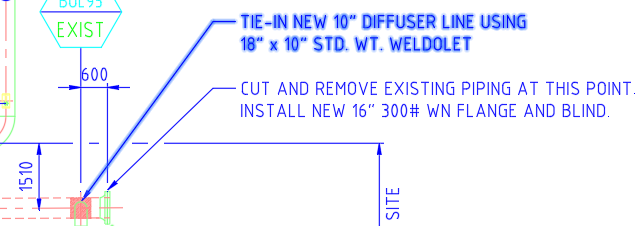
- 상태막대에서 객체 스냅을 클릭하거나 F3 키를 눌러 객체 스냅 모드를 끕니다.
- 축척 비율 지정 치수를 끊을 객체 선택 또는 [자동(A)/수동(M)/제거(R)] <자동>: 프롬프트에서 m을 입력하여 수동 옵션을 사용합니다.
- 첫 번째 끊기점의 경우, 다음 이미지에서 1 가까이에 표시된 X 근처(치수보조선 바로 왼쪽)에 점을 지정합니다.
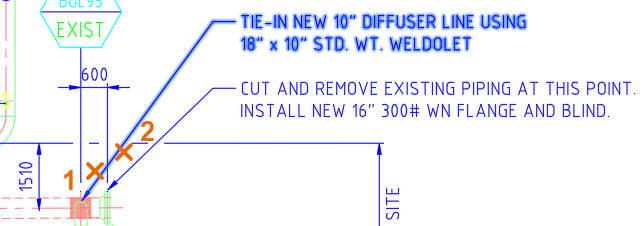
- 다음 끊기점의 경우 이전 이미지에서 2 가까이에 표시된 X 근처(치수보조선 바로 오른쪽)에 점을 지정합니다.
이제 다중 지시선이 지정한 점 근처에서 끊어져야 합니다.
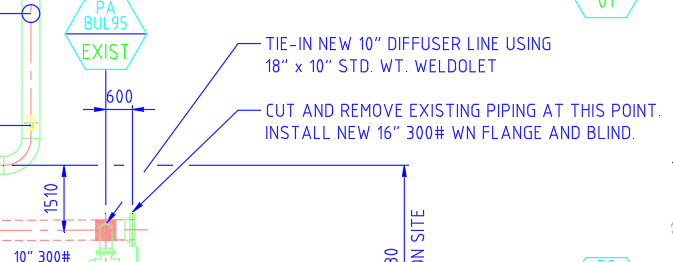
요약
주석은 설계에 가치를 더해주지만 경우에 따라 겹치는 객체로 인해 혼동이 야기되어 오류로 이어질 수 있습니다. 객체 가리기와 배경 마스크, 치수 끊기를 사용하여 객체를 마스크하면 도면의 가독성을 높이고 설계 작업을 수행하는 시간을 절약할 수 있습니다.
객체 마스크 관련 명령 및 시스템 변수
다음은 객체 마스크와 관련하여 자주 사용되는 몇 가지 명령 및 시스템 변수입니다.
| 명령 | 설명 |
|---|---|
| DIMBREAK | 치수선 및 치수보조선이 다른 객체와 교차하는 지점에서 선을 끊거나 복원합니다. |
| DRAWORDER | 이미지 및 다른 객체의 그리기 순서를 변경합니다. |
| MTEDIT | 여러 줄 문자를 편집합니다. |
| PROPERTIES | 기존 객체의 특성을 조정합니다. |
| TEXTTOFRONT | 문자, 지시선 및 치수를 도면의 다른 모든 객체 앞으로 가져옵니다. |
| WIPEOUT | 객체 가리기 객체를 작성하고 객체 가리기 프레임이 도면에 표시되는지 여부를 조정합니다. |
| 시스템 변수 | 설명 | 기본값 | 저장 위치 |
|---|---|---|---|
| FRAME | 모든 이미지, 지도 이미지, 언더레이, 잘린 외부 참조 및 객체 가리기 객체의 프레임 화면표시를 제어합니다. | 3 | 도면 |
| FRAMESELECTION | 이미지, 언더레이, 잘린 외부 참조 또는 객체 가리기의 숨겨진 프레임을 선택할 수 있는지 여부를 조정합니다. | 1 | 도면 |
| WIPEOUTFRAME | 객체 가리기 객체에 대한 프레임의 화면표시를 조정합니다. | 1 | 도면 |