AutoCAD Mechanical 도구 세트에는 지원되는 각 제도 표준에 대한 스톡 제목 블록이 포함되어 있습니다. 필요한 형식에 가장 가까운 스톡 제목 블록을 사용자화할 수 있습니다.
- 명령 프롬프트에 OPEN을 입력합니다.
- 필요한 것과 가장 유사한 제목 블록이 포함된 파일을 선택합니다. 주: 이 프로그램은 제목 경계 파일이 포함된 폴더의 Title 하위 폴더에 제목 블록을 저장합니다(관련 링크 참고).
- 파일을 같은 폴더에 다른 이름으로 저장합니다.
- 전체 제목 블록이 표시되도록 줌합니다. 제목 블록이 나타납니다. 정적 문자("파일 이름과 같은 제목 블록 캡션) 및 변수 문자(파일 이름과 같은 제목 블록 항목)가 태그로 표시됩니다.
ISO 제목 블록 그림
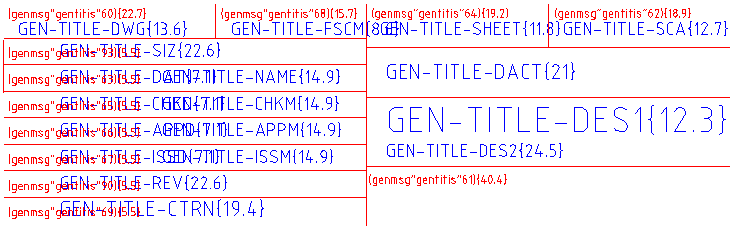
제목 블록 캡션은 빨간색으로 표시되고 속성으로 구현된 제목 블록 데이터는 파란색으로 표시됩니다.
- 정적 문자를 편집하려면 정적 문자를 두 번 클릭하고 새 캡션을 입력합니다. 주: Igenmsg "gentitis60{22.7}과 같이 기본 제목 블록 캡션은 태그로 구현되지만 사용자 캡션을 삽입할 경우에는 태그로 삽입할 필요가 없습니다. 표시할 문자를 입력합니다.
사용자 제목 블록 그림
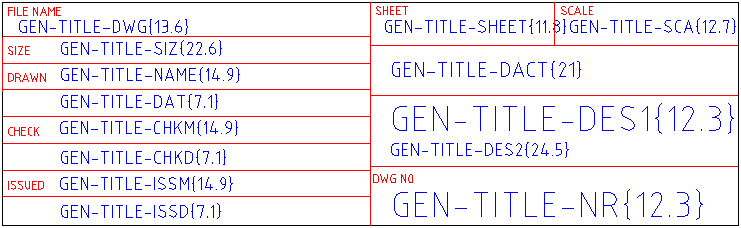
제목 블록 캡션은 빨간색으로 표시되고 속성으로 구현된 제목 블록 데이터는 파란색으로 표시됩니다.
- 변수 문자를 편집하려면 다음을 수행합니다.
- 변수 문자를 두 번 클릭합니다. 속성 편집 대화상자가 표시됩니다.
- 태그 상자에서 제목 블록 속성 이름을 입력합니다. 이 이름은 한 쌍의 중괄호로 끝납니다.
- 중괄호 내에 변수 문자의 높이:폭 비율을 입력합니다. 예를 들어 문자 높이가 5단위이고 사용 가능한 폭이 100단위인 경우 중괄호 내에 20을 입력합니다.
- 프롬프트 상자에 이 변수 문자의 캡션을 입력합니다. 주: Igenmsg "gentitis60{22.7}과 같이 기본 제목 블록 캡션은 태그로 구현되지만 사용자 캡션은 태그로 삽입할 필요가 없습니다. 표시할 문자를 입력합니다.
- 기본값 상자에서 변수 문자에 대한 기본값을 입력합니다.
- 확인을 클릭합니다.
- 필요한 경우 MOVE 및 ERASE 명령을 사용하여 항목을 재구성합니다.
- 파일을 저장하고 닫습니다.
- 제목 블록을 추가할 파일에서 사용 가능한 제목 블록 리스트에 이 파일을 추가합니다.