일반 주석 명령을 사용하여 치수, 구멍 주, 표면 텍스처 기호를 3D 모형에 추가합니다.
새로운 기능: 2021.2
시작하기 전에 문서 설정의 표준 탭에서 단위를 설정한 다음 주석의 활성 표준 드롭 리스트에서 원하는 표준을 선택합니다.
치수 추가 또는 편집
- 리본에서 주석 탭
 일반 주석 패널
일반 주석 패널  치수
치수
 를 클릭합니다.
를 클릭합니다.
- 치수기입할 형상을 선택합니다.
- 필요한 경우 다음 작업 중 하나를 수행한 다음 클릭하여 치수를 배치합니다.
- 상황에 맞는 메뉴에서 주석 평면 선택을 클릭하거나 Shift 바로 가기 키를 사용하여 대체 주석 평면을 선택합니다.
- 상황에 맞는 메뉴에서 다음 후보 평면 선택을 클릭하거나 스페이스바 바로 가기를 사용하여 대체 평면 간을 순환합니다.
- 미니 도구막대에서 드롭 리스트를 클릭하고 기본 등의 치수 스타일을 선택합니다.
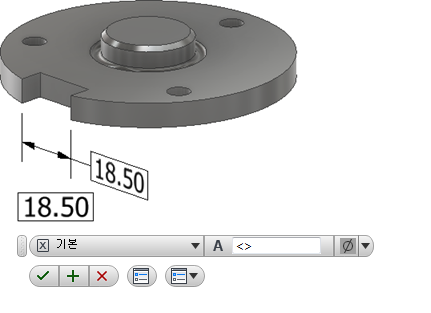
- 필요한 경우 다음 중 하나를 수행합니다.
- 커서를 값 상자에 놓고 값에 머리말이나 꼬리말을 추가합니다.
- 추가 옵션에 액세스하려면 미니 도구막대에서 치수 편집을 클릭하여 대화상자를 표시한 다음 필요한 사항을 변경합니다.
- 확인을 클릭하여 치수를 추가합니다.
- 치수를 편집하려면 다음을 수행합니다.
- 화면표시나 검색기에서 치수를 선택하고 마우스 오른쪽 버튼을 클릭한 다음 상황에 맞는 메뉴에서 편집을 선택합니다.
- 화면표시나 검색기에서 치수를 두 번 클릭합니다.
필요한 치수 값을 변경한 다음 확인을 클릭합니다.
기존 치수를 추출하려면
모형 기반 정의에 기존 치수를 포함하려면 다음을 수행합니다.
- 검색기에서 피쳐를 마우스 오른쪽 버튼으로 클릭하고 치수 표시를 선택합니다.
- 표시된 치수를 클릭하고 상황에 맞는 메뉴에서 승격을 선택하여 3D 주석을 작성합니다.
공차 정보가 모형 치수에 포함된 경우 승격된 치수에도 포함됩니다.
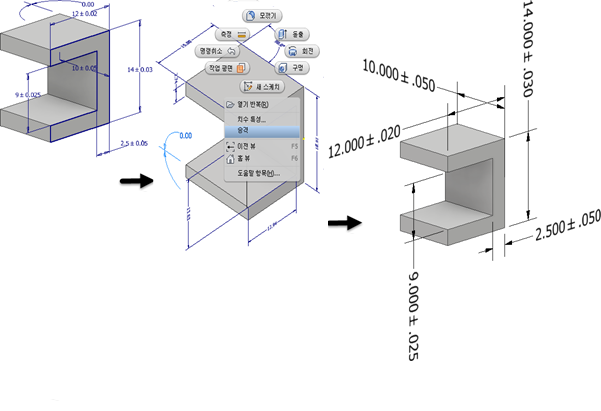
 승격된 3D 주석을 편집하는 경우 매개변수 공차 동기화를 선택하여 스케치 치수에 공차 변경 사항을 적용합니다. 스케치 치수를 변경하지 않고 3D 주석 공차를 변경하려면 이 확인란의 선택을 취소합니다.
승격된 3D 주석을 편집하는 경우 매개변수 공차 동기화를 선택하여 스케치 치수에 공차 변경 사항을 적용합니다. 스케치 치수를 변경하지 않고 3D 주석 공차를 변경하려면 이 확인란의 선택을 취소합니다.
구멍/스레드 주 추가 또는 편집
- 리본에서 주석 탭
 일반 주석 패널
일반 주석 패널  구멍/스레드 주
구멍/스레드 주
 를 클릭합니다.
를 클릭합니다.
- 구멍 피쳐를 선택합니다.
- 필요한 경우 다음 작업 중 하나를 수행한 다음 클릭하여 구멍 주를 배치합니다.
- 상황에 맞는 메뉴에서 형상에 정렬을 클릭한 다음 모서리나 축을 선택하여 텍스트의 방향을 지정합니다.
- 상황에 맞는 메뉴에서 주석 평면 선택을 클릭하거나 Shift 바로 가기 키를 사용하여 대체 주석 평면을 선택합니다.
- 상황에 맞는 메뉴에서 다음 후보 평면 선택을 클릭하거나 스페이스바 바로 가기를 사용하여 대체 평면 간을 순환합니다.
- 필요한 경우 다음 중 하나를 수행합니다.
- 전역 정밀도 사용 확인란을 선택하거나 선택을 취소한 다음 드롭 리스트 값을 클릭하여 정밀도를 변경합니다.
- 부품 공차 사용 확인란을 선택하거나 선택을 취소한 다음 드롭 리스트 값을 클릭하여 공차를 변경합니다.
- 추가 옵션에 액세스하려면 미니 도구막대에서 구멍 주 편집을 클릭하여 대화상자를 표시한 다음 필요한 사항을 변경합니다.
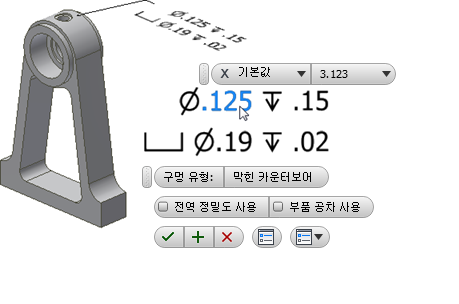
- 확인을 클릭하여 구멍/스레드 주를 추가합니다.
- 구멍/스레드 주를 편집하려면 다음을 수행합니다.
- 화면표시나 검색기에서 구멍/스레드 주를 선택하고 마우스 오른쪽 버튼을 클릭한 다음 상황에 맞는 메뉴에서 편집을 선택합니다.
- 화면표시나 검색기에서 구멍/스레드 주를 두 번 클릭합니다.
필요한 값을 변경한 다음 확인을 클릭합니다.
표면 텍스처 기호 추가 또는 편집
표면 텍스처 주석은 기본적으로 단일 세그먼트 지시선을 사용하여 작성됩니다. 추가 지시선 세그먼트를 작성하려면 명령을 시작하고 마우스 오른쪽 버튼을 클릭하고 단일 세그먼트 지시선을 클릭하여 선택취소합니다.
- 리본에서 주석 탭
 일반 주석 패널
일반 주석 패널  표면 텍스처
표면 텍스처
 를 클릭합니다.
를 클릭합니다.
- 모형 면을 선택합니다.
- 필요한 경우 다음 작업 중 하나를 수행한 다음 클릭하여 표면 텍스처 주석을 배치합니다.
- 상황에 맞는 메뉴에서 형상에 정렬을 클릭한 다음 모서리나 축을 선택하여 텍스트의 방향을 지정합니다.
- 상황에 맞는 메뉴에서 다음 후보 평면 선택을 클릭하거나 스페이스바 바로 가기를 사용하여 대체 평면 간을 순환합니다.
- 필요한 경우 다음 중 하나를 수행합니다.
- 드롭 리스트를 클릭하고 원하는 표면 텍스처 기호를 선택합니다.
- 가로선 붙임, 대부분 또는 온둘레 옆의 확인란을 클릭하여 기호를 수정합니다.
- 추가 옵션 alc 사전 설정에 액세스하려면 미니 도구막대에서 표면 텍스처 기호 편집을 클릭하여 대화상자를 표시한 다음 필요한 사항을 변경합니다.
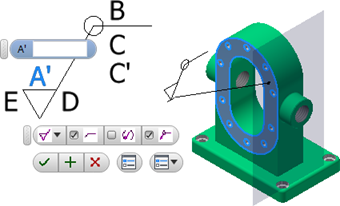
표면 텍스처 기호 편집은 미니 도구막대의 여기(
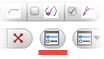 )에 있습니다. 사전 설정에 대한 자세한 내용은 사전 설정을 사용하려면을 참고하십시오.
)에 있습니다. 사전 설정에 대한 자세한 내용은 사전 설정을 사용하려면을 참고하십시오.
- 문자를 클릭하여 값 상자를 사용하도록 설정하고 필요한 마감 값을 추가한 다음 확인을 클릭하여 기호를 작성합니다.
- 표면 텍스처 기호를 편집하려면 다음을 수행합니다.
- 화면표시나 검색기에서 표면 텍스처 주석을 선택하고 마우스 오른쪽 버튼을 클릭한 다음 상황에 맞는 메뉴에서 편집을 선택합니다.
- 화면표시나 검색기에서 표면 텍스처 주석을 두 번 클릭합니다.
필요한 값을 변경한 다음 확인을 클릭합니다.