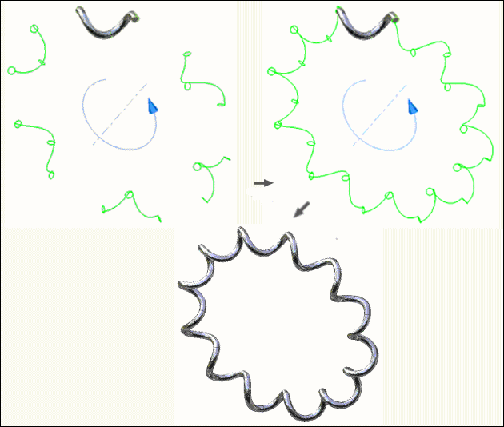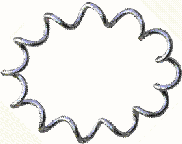
다음 단계에 따라 회전이 12개인 코일을 작성합니다. 먼저 코일 치수를 기준으로 구성 선을 그립니다. 다음과 같은 여러 가지 기본 명령을 사용하여 3D 코일을 작성합니다.
- 스플라인
- 2D 및 3D 스케치
- 회전
- 돌출
- 스윕
- 원형 패턴
1단계: 스프링의 회전 하나를 나타내는 평면형 스플라인 작성
새 부품 파일에서 스프링의 회전 하나를 나타내는 단일 스플라인(및 연관된 구성 형상)으로 구성된 2D 스케치를 작성합니다. 스플라인 끝점 중 하나가 주 작업 평면과 일치하고 주 작업축의 중심에 있는 것이 좋습니다.
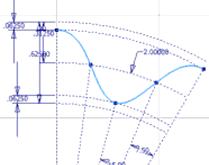
2단계: 스프링 지름을 나타내는 원 작성
- 리본에서 3D 모형 탭
 스케치 패널
스케치 패널  2D 스케치 작성을 클릭합니다.
2D 스케치 작성을 클릭합니다. - 스프링 지름을 나타내는 단일 원으로 구성된 두 번째 2D 스케치를 작성합니다. 원은 첫 번째 스케치의 스플라인 끝과 일치해야 합니다.
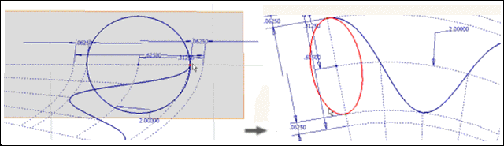
3단계: 스프링(부품 1)의 경로를 정의하기 위한 구성 형상 작성
- 리본에서 3D 모형 탭
 작성 패널
작성 패널  회전을 클릭하여 표면을 회전시킵니다.
회전을 클릭하여 표면을 회전시킵니다. - 표면 출력을 선택한 후 프로파일 및 Z축으로 원을 선택합니다.
- 각도로 30도를 입력합니다. 각도는 코일의 세그먼트(회전) 하나의 길이입니다.
- 코일의 방향을 오른쪽으로 반전합니다.
- 확인을 클릭하여 코일을 회전시키고 스플라인 스케치를 에워싸는 회전된 표면 튜브를 생성합니다.
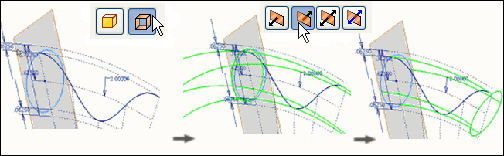
4단계: 스프링(부품 2)의 경로를 정의하기 위한 구성 형상 작성
- 리본에서 3D 모형 탭
 작성 패널
작성 패널  돌출을 클릭합니다.
돌출을 클릭합니다. - 양방향에서 코일을 교차하도록 스플라인 스케치를 양방향으로 돌출시킵니다. 표면 출력을 지정하여 회전된 표면을 교차하는 돌출된 표면을 생성합니다.
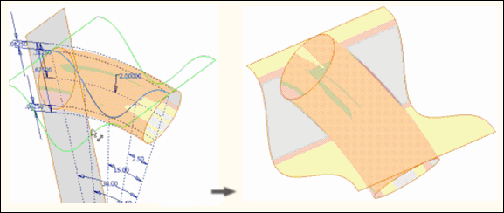
5단계: 스프링의 경로 작성을 통한 스윕 명령 준비
- 리본에서 3D 모형 탭
 스케치 패널
스케치 패널  3D 스케치 작성을 클릭합니다.
3D 스케치 작성을 클릭합니다. - 3D 교차를 사용하여 두 표면의 교차 영역에 3D 스케치를 작성하고 스프링의 경로를 생성합니다.
선은 코일의 회전 하나를 나타내며 코일이 따라가는 경로를 작성합니다.
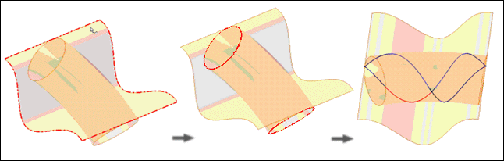
6단계: 스프링의 프로파일 작성을 통한 스윕 명령 준비
- 리본에서 3D 모형 탭
 작업 피쳐 패널
작업 피쳐 패널  평면을 클릭합니다.
평면을 클릭합니다. - 3D 스케치의 세그먼트 중 하나의 끝점에 작업 평면을 작성하는데, 이때 선택한 세그먼트에 수직이 되도록 합니다. 주: 이제 경로와 경로에 수직인 작업 평면이 생겼습니다. 다음 단계로 경로를 가로질러 스윕할 실제 횡단면을 스케치합니다.
- 리본에서 3D 모형 탭
 스케치 패널
스케치 패널  2D 스케치 작성을 클릭합니다.
2D 스케치 작성을 클릭합니다. - 리본에서 스케치 탭
 작성 패널
작성 패널  형상 투영을 클릭합니다.
형상 투영을 클릭합니다. - 단일 원으로 구성된 새로 작성한 작업 평면에 2D 스케치를 작성하여 스프링 와이어의 횡단면을 나타냅니다. 원의 중심점이 스프링의 끝점과 일치해야 합니다.
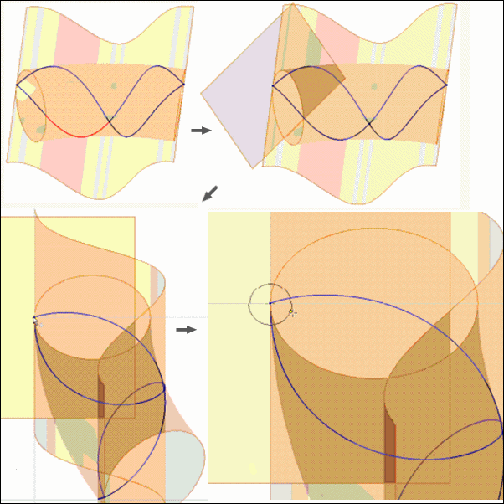
7단계: 한 번의 스프링 회전에 대한 스윕
- 리본에서 3D 모형 탭
 작성 패널
작성 패널  스윕을 클릭합니다.
스윕을 클릭합니다. 스윕 명령에 따라 6단계에서 작성한 모형의 프로파일이 자동으로 선택되는데, 해당 모형에 있는 유일하게 닫힌 프로파일이기 때문입니다.
- 3D 스플라인의 두 연속 세그먼트를 스윕 경로로 선택합니다. 주:
 기타 선택을 사용하여 원하지 않는 세그먼트 체인을 재지정할 수 있습니다.
기타 선택을 사용하여 원하지 않는 세그먼트 체인을 재지정할 수 있습니다. 회전 하나가 이제 선택됩니다.
- 확인을 클릭합니다. 코일 스프링의 회전 하나가 곡선 축을 중심으로 표시됩니다.
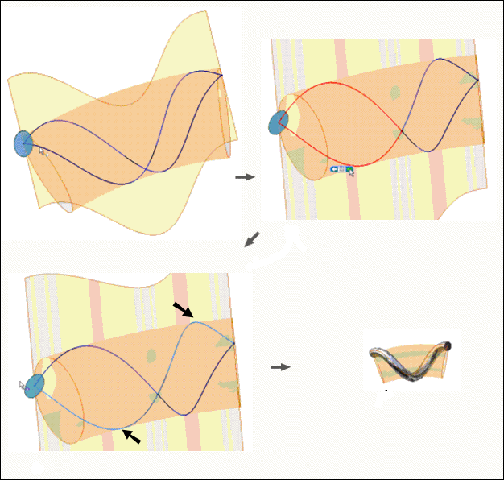
8단계: 스윕 피쳐의 패턴을 만들어 스프링 완료
- 리본에서 스케치 탭
 패턴 패널
패턴 패널  원형을 클릭합니다.
원형을 클릭합니다. - 원형 패턴 대화상자에서 피쳐를 클릭한 후 검색기에서 스윕을 선택합니다.
- 축을 클릭하여 표면 회전을 작성하는 데 사용했던 동일한 축을 선택합니다.
- 배치에 12를 입력하고 각도에 360도를 입력합니다.
- 확인을 클릭합니다. 곡선 축 상에 완성된 코일 스프링이 표시됩니다.