도면 또는 스케치에서 텍스트에 대한 속성을 설정합니다.
액세스
-
모델링 환경:
리본: 스케치 탭
 작성 패널
작성 패널  텍스트
텍스트
 또는 지시선 텍스트
또는 지시선 텍스트

-
도면 환경:
리본 : 주석 탭
 텍스트 패널
텍스트 패널 텍스트
텍스트 또는 지시선 텍스트
또는 지시선 텍스트

치수 또는 구멍 주를 마우스 오른쪽 버튼으로 클릭한 다음 텍스트를 클릭합니다.
리본: 주석 탭
 텍스트 패널
텍스트 패널 텍스트
텍스트 또는 스레드 주
또는 스레드 주

스레드 주를 작성한 후 파일을 저장합니다. 그런 다음 스레드 주를 두 번 클릭합니다. 문자 편집기가 열립니다.
 스타일
스타일
텍스트에 적용할 텍스트 스타일을 지정합니다. 화살표를 클릭하고 사용 가능한 텍스트 스타일 리스트에서 선택합니다.
텍스트 및 글꼴 속성
선택한 텍스트의 단락 속성을 지정합니다.
 글머리 기호 및 번호매기기
글머리 기호 및 번호매기기
- 글머리 기호 또는 번호가 지정된 리스트를 작성합니다.
 자리맞추기
자리맞추기
-
텍스트 상자 내에 텍스트를 배치합니다. 다음 그림은 자리맞추기 선택 옵션과 텍스트 상자 지점 간 관계를 보여 줍니다.
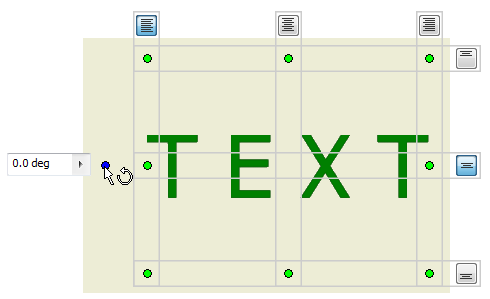
 기준선 자리맞추기
기준선 자리맞추기
-
단일행 텍스트가 선택되어 있고 스케치 텍스트를 작성할 때 사용할 수 있습니다.
 단일행 문자
단일행 문자
-
다중행 텍스트에서 모든 줄 바꿈을 제거합니다. 스케치 텍스트에만 사용할 수 있습니다.
 행 간격
행 간격
- 텍스트 행 간의 거리를 설정합니다.
간격 값은 행 간격을 정확히 또는 여러 행으로 설정한 경우 행 간격의 값을 지정합니다.
 맞춤 텍스트
맞춤 텍스트
-
텍스트 상자와 같은 지정된 공간에 맞게 텍스트의 크기를 조정합니다. 스케치 텍스트에만 사용할 수 있습니다.
 늘이기(%)
늘이기(%)
-
텍스트 폭을 지정합니다. 작성한 대로 텍스트를 표시하려면 100을 입력하고 텍스트 폭을 50% 줄이려면 50을 입력합니다.
- 회전 각도, 회전
-
삽입점을 중심으로 텍스트를 회전합니다. 예를 들어, 텍스트의 자리가 왼쪽 맨 위에 맞춰진 경우 텍스트는 왼쪽 맨 위 구석을 중심으로 회전합니다.
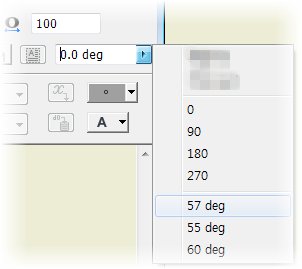
도면 주의 경우 화살표를 클릭하여 회전 방향을 선택하거나 편집 상자에 회전 각도를 입력합니다. 스케치 텍스트의 경우 리스트에서 회전 옵션을 선택하고 새 UCS를 작성하여 텍스트 방향을 정합니다.
- 글꼴
-
텍스트 글꼴을 지정합니다. 화살표를 클릭한 다음 사용 가능한 글꼴 리스트에서 선택합니다.
- 글꼴 크기
-
시트에 설정된 단위(in 또는 mm)로 텍스트의 높이를 설정합니다. 크기를 입력하거나 화살표를 클릭한 다음 리스트에서 크기를 선택합니다.
팁: 표준 설정을 편집하여 미리 정의한 글꼴 크기 리스트를 사용자화합니다. 스타일 및 표준 편집기를 열고 현재 표준을 클릭합니다. 그런 다음 일반 탭의 사전 설정값 리스트에서 글꼴 크기를 추가하거나 제거합니다. - 색상
-
텍스트 색상을 지정합니다 색상 명령을 클릭하고 색상 대화상자에서 색상을 선택합니다. 텍스트 도면층에 의해 지정된 색상을 설정하려면 색상 대화상자에서 도면층별 확인란을 선택합니다. 색상을 선택하려면 이 확인란의 선택을 취소합니다. 색상 명령을 클릭하면 선택된 색상이나 도면층 색상이 표시됩니다.
-
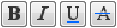 텍스트 스타일
텍스트 스타일
-
스타일을 설정합니다. 굵게, 기울임꼴, 밑줄 또는 취소선을 클릭하여 텍스트에 스타일을 적용합니다.
 스택
스택
-
문자열을 스택하여 대각선 또는 가로 스택형 분수 및 위 첨자 또는 아래 첨자 문자열을 작성합니다. 올바른 스택 형식의 문자열을 선택한 경우 사용할 수 있습니다.
올바른 스택 형식의 예는 다음과 같습니다.
- 대각선 분수: 1#2 스택
- 가로 분수: 1/2 스택
- 공차: 1^2 스택(1 나누기 2)
팁: 스택형 텍스트의 특성을 편집하려면 편집 필드에서 스택형 텍스트를 선택하고 마우스 오른쪽 버튼을 클릭한 후 특성을 선택합니다.  텍스트 대/소문자
텍스트 대/소문자
- 선택한 문자열을 대문자, 소문자, 또는 텍스트 대/소문자로 변환합니다.
 텍스트 상자
텍스트 상자
-
텍스트를 구속하고 치수를 기입할 수 있도록 합니다. 스케치 텍스트에만 사용할 수 있습니다.
- 배경 채우기
- 문자열의 배경 색상을 지정합니다.

 문자 경계/문자 경계 없음
문자 경계/문자 경계 없음
-
텍스트 또는 지시선 텍스트 주위에 경계 또는 경계 없음을 지정합니다. 문자 경계를 선택하면 결과 텍스트 주위에 경계가 표시됩니다.
 기호
기호
- 삽입점에 있는 텍스트에 기호를 삽입합니다. 화살표를 클릭한 다음 팔레트에서 기호를 선택합니다. 맨 위의 세 기호는 지름, 도 및 더하기/빼기이며 모두 활성 글꼴을 사용합니다. 다른 모든 기호는 AIGDT 글꼴을 사용합니다. 도면에서 사용 가능한 기호는 활성 형상 공차 스타일에 의해 결정됩니다.
기호 리스트 맨 아래에 있는 Windows 문자표 명령은 표준 키보드 문자로 사용할 수 없는 문자에 액세스합니다. 문자표에서 문자를 클릭한 다음 선택과 복사를 차례로 클릭합니다. 텍스트 형식 창에서 마우스 오른쪽 버튼을 클릭하고 붙여넣기를 선택합니다.
모형, 도면 및 사용자 특성
모형 특성을 검색할 때 모형 원본은 다음과 같은 스케치 유형에 따라 달라집니다.
-
시트 또는 드래프트 뷰 스케치
시트에서 첫 번째 뷰의 맨 위 단계 모형입니다. 시트의 첫 번째 기준 뷰가 삭제된 경우에는 시트에 있는 다음 기준 뷰가 특성에 대한 데이터 원본이 됩니다.
-
뷰 스케치
뷰의 맨 위 단계 모형입니다.
- Type
-
문서 설정 대화상자의 도면 탭에 지정된 도면, 원본 모형 또는 사용자 특성 원본 파일(외부 및 모형 사용자 특성 관련), 원본 모형 및 도면에서 특성 및 매개변수 유형을 지정합니다.
주:
- 매개변수 - 모형은 치수 또는 피쳐를 추가할 때 모형에 자동으로 추가되는 명명된 매개변수를 나열합니다.
- 사용자 매개변수는 모형에 추가된 사용자 매개변수를 나열합니다.
- 표준 특성은 도면 또는 모형 파일에 정의된 특성 세트입니다.
- 원본 모형 또는 도면에 사용자 특성이 하나 이상 포함된 경우 사용자 특성으로 리스트를 채웁니다.
- 도면 특성에서는 시트 수 매개변수로 리스트를 채웁니다.
- 시트 특성은 시트 특성으로 리스트를 채웁니다.
- 판금 도면에서 판금 특성 유형을 선택하여 텍스트에 플랫 패턴 범위 영역, 폭 또는 길이를 추가합니다.
- 프롬프트된 항목을 선택하면 프롬프트된 항목의 값을 편집할 수 있는 필드 텍스트 편집 상황에 맞는 메뉴 옵션에 액세스할 수 있습니다.
- 물리적 특성 - 모형 특성 유형을 선택하여 텍스트에 모형의 질량, 밀도, 체적 및 면적을 추가합니다. 표시된 물리적 특성 값이 N/A이면 모형의 물리적 특성이 오래된 것입니다. 모형을 업데이트하려면 모형 파일을 열고 관리 탭
 업데이트 패널
업데이트 패널  질량 업데이트를 클릭합니다.
질량 업데이트를 클릭합니다.
- 모든 물리적 특성 값은 단위 문자열과 함께 표시됩니다.
- 원본
-
선택한 유형과 연관된 특성 및 매개변수에 사용할 수 있는 원본을 나열합니다. 사용할 특성 또는 매개변수의 원점을 선택합니다.
- 특성
- 선택한 유형 및 원본과 관련된 특성을 지정합니다. 주, 지시선 텍스트, 스케치 텍스트, 기호 텍스트, 제목 블록 및 경계 텍스트의 텍스트 특성을 포함하여 모든 도면 텍스트를 작성하거나 편집할 때 사용할 수 있습니다.
- 매개변수
-
텍스트에 삽입할 선택된 유형 및 원본과 연관된 매개변수를 지정합니다. 화살표를 클릭하여 리스트에서 선택합니다.
- 정밀도
-
텍스트에 표시된 수치 특성의 정밀도를 지정합니다. 리스트에서 원하는 정밀도를 선택합니다.
 추가
추가
-
유형, 원본, 특성 또는 매개변수를 기준으로 선택한 특성 또는 매개변수를 삽입점에 있는 텍스트에 삽입합니다.
줌
편집된 텍스트를 줌하려면 편집 필드에 커서를 두고 키보드의 Ctrl 키를 누른 채 마우스 휠을 스크롤합니다.
맞춤법 검사
맞춤법 검사를 사용할 수 있는 경우, Inventor에서는 텍스트 형식 대화상자에 입력할 때 자동으로 맞춤법을 검사합니다.
텍스트 형식 대화상자에 입력한 단어는 기본 및 활성 사용자의 단어와 일치합니다. 빨간색 구불구불한 선은 맞춤법 문제가 있음을 나타냅니다. 플래그가 붙은 단어를 마우스 오른쪽 버튼으로 클릭하여 다음과 같이 맞춤법 문제를 해결하기 위한 옵션에 액세스합니다.
- 리스트에서 대체 단어를 선택합니다.
- 단어를 변경하지 않은 상태로 두려면 무시 또는 전체 무시를 클릭합니다.
- 단어를 변경하지 않은 상태로 두고 이를 사전에 추가하려면, 사전에 추가를 클릭합니다.
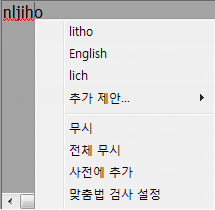
응용프로그램 옵션 대화상자(도구 탭  옵션 패널
옵션 패널  응용프로그램 옵션)에서 일반 탭의 설정을 사용하여 맞춤법 검사 및 사용자 사전을 관리합니다. 기본적으로 맞춤법 검사는 켜져 있습니다.
응용프로그램 옵션)에서 일반 탭의 설정을 사용하여 맞춤법 검사 및 사용자 사전을 관리합니다. 기본적으로 맞춤법 검사는 켜져 있습니다.