맞춤법 검사를 사용할 수 있는 경우 Inventor에서는 텍스트 형식 및 iProperties 대화상자에 입력할 때 자동으로 맞춤법을 검사합니다.
텍스트 형식 및 iProperties 대화상자에서 맞춤법 검사 작업을 하려면
텍스트 형식 및 iProperties 대화상자에 입력한 단어는 활성 언어 사전 및 활성 사용자 사전의 단어와 일치합니다. 빨간색 구불구불한 선은 맞춤법 문제가 있음을 나타냅니다. 빨간색 구불구불한 선을 제거하고 문제를 해결하려면 플래그가 붙은 단어를 마우스 오른쪽 버튼으로 클릭하고 사용 가능한 옵션을 선택합니다.
- 리스트에서 제안 단어를 선택하여 단어를 사전의 기존 단어로 변경합니다.
- 단어를 변경하지 않고 그대로 두려면 무시를 클릭합니다. 단어의 모든 인스턴스를 변경하지 않고 그대로 두려면 모두 무시를 클릭합니다.
- 사용자 사전에 단어를 추가하려면 사전에 추가를 클릭합니다. Inventor에서 빨간색 구불구불한 선으로 단어에 밑줄이 표시되지만 사용자가 원하는 단어인 경우, 상황에 맞는 메뉴에서 사전에 추가를 선택하여 단어를 활성 사용자 사전에 추가하십시오.
- 맞춤법 검사 설정을 클릭하면 맞춤법 검사 옵션 대화상자에 액세스할 수 있습니다.
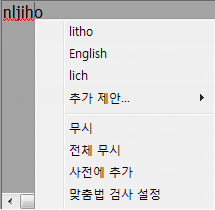
주:
- 텍스트 형식 대화상자는 부품, 조립품 및 도면 파일의 주석 달기 및 스케치 탭에서 사용할 수 있습니다.
- 맞춤법 검사는 Inventor 내 iProperties 대화상자에 액세스할 때 iProperties 대화상자에 대해서만 지원됩니다.
맞춤법 검사를 관리하려면
주: 기본적으로 맞춤법 검사는 켜져 있습니다.
- 리본에서 도구 탭
 옵션 패널
옵션 패널  응용프로그램 옵션/일반 탭을 클릭합니다.
응용프로그램 옵션/일반 탭을 클릭합니다.
- 옵션을 클릭하여 맞춤법 검사 옵션 대화상자에 액세스합니다.
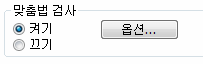
- 하나 이상의 확인란을 선택하여 맞춤법 검사 작업에서 하나 이상의 조건을 제외시킵니다.
- 기본 사전으로 사용할 언어별 사전을 선택합니다. 이러한 사전은 Inventor와 함께 설치됩니다. 이 사전은 사용자 사전과 연결해 사용됩니다.
- 빈 사용자 사전은 Inventor를 사용하여 설치하며 기본적으로 활성화되어 있습니다. 새 사전을 추가하거나 작성할 경우, 드롭다운 화살표를 클릭하여 다른 활성 사용자 사전으로 변경합니다.
- 편집을 클릭하여 사용자 사전 편집 대화상자에 액세스합니다. 여기에서 직접 활성 사용자 사전에 단어를 추가하거나 사전에서 단어를 제거할 수 있습니다. 또한 하나의 사용자 사전의 단어를 가져와 활성 사전에 추가할 수 있습니다.
- 단어를 추가하려면: 컨텐츠 텍스트 필드에 단어를 입력하고 추가를 클릭합니다.
- 단어를 삭제하려면: 컨텐츠 텍스트 필드에서 단어를 선택하고 삭제를 클릭합니다.
- 사전에서 활성 사용자 사전으로 단어를 가져오려면: 가져오기를 클릭한 후 추가하려는 단어가 있는 사용자 사전(.cus) 파일의 위치를 찾습니다. 열기를 클릭하여 단어를 가져옵니다.
- 사용자 사전 관리를 클릭하여 사용자 사전 관리 옵션에 액세스합니다.
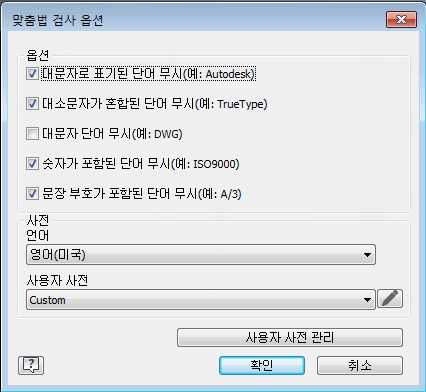
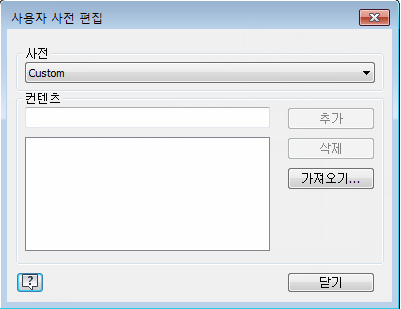
사용자 사전 작성, 기존 사용자 사전 추가 또는 사용자 사전 삭제
- 새 사전을 추가하려면: 사전 추가 텍스트 필드에 이름을 지정하고 새로 작성을 클릭합니다.
- 사용자 사전 리스트에 기존 사전을 추가하려면: 기존 항목 추가를 클릭하고 추가하려는 사전(.cus) 파일의 위치를 찾습니다. 사용자 사전은 맞춤법 검사 옵션 대화상자의 사용자 사전 드롭다운 메뉴에 추가됩니다.
- 사용자 사전을 삭제하려면: 사전을 선택한 후 삭제를 클릭합니다. 사용자 사전을 삭제하면 사전 및 사전에 추가한 단어가 영구적으로 제거됩니다.
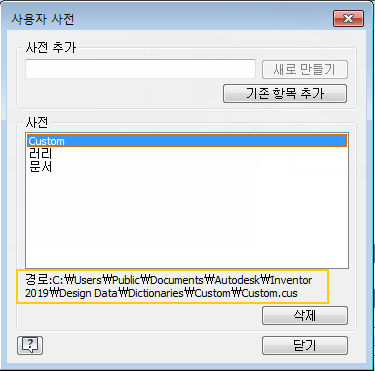
주: 기본 및 새로 작성된 사용자 사전의 기본 위치는 설계 데이터 폴더입니다.