Inventor에서는 선택 사항인 헤드업 디스플레이(HUD)를 제공하여 여러 2D 스케치 형상 도구를 사용하는 경우 스케치 영역에 초점을 맞출 수 있도록 합니다.
HUD를 사용하면 커서 이동 시 커서 근처의 있는 부동 입력 상자에 값을 입력할 수 있습니다. 커서를 움직이면 값이 동적으로 업데이트됩니다. 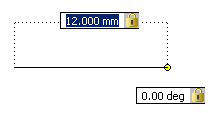
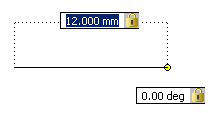
다이나믹 입력 사용
- 도구 탭 > 옵션 패널 > 응용프로그램 옵션을 클릭합니다.
- 응용프로그램 옵션 대화상자의 스케치 탭에서 헤드업 디스플레이(HUD)를 선택합니다.
- (선택 사항) 설정을 클릭하여 다음과 같이 HUD 옵션을 사용자화합니다.
- 포인터 입력 사용. 이 옵션을 선택하면 커서 근처의 부동 입력 상자에서 무엇을 선택하든지 간에 스케치 요소의 시작점이 직교 좌표 또는 극좌표로 표시됩니다. 이후 점의 기본값은 상대 극좌표(길이와 각도)입니다.
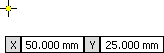 포인터 입력을 사용하지 않도록 설정하면 스케치 요소 시작점의 좌표 화면표시가 꺼지지만 이후 점은 여전히 값 입력 필드에 표시됩니다.
포인터 입력을 사용하지 않도록 설정하면 스케치 요소 시작점의 좌표 화면표시가 꺼지지만 이후 점은 여전히 값 입력 필드에 표시됩니다.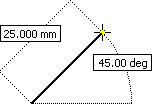
- 가능한 경우 치수 입력 사용. 이 옵션을 선택하면 두 번째 점에 대한 명령 프롬프트가 나타나는 경우 무엇을 선택하든지 간에 부동 입력 필드에는 직교 좌표 또는 극좌표가 표시됩니다. 커서를 이동하면 치수 값이 변경됩니다.
- 포인터 입력 사용. 이 옵션을 선택하면 커서 근처의 부동 입력 상자에서 무엇을 선택하든지 간에 스케치 요소의 시작점이 직교 좌표 또는 극좌표로 표시됩니다.
- 확인을 클릭하여 헤드업 디스플레이를 사용하도록 설정합니다.
다이나믹 입력을 사용하여 2D 형상 그리기
- 활성 2D 스케치에서 리본 탭
 작성 패널을 클릭하고 다음 도구 중 하나를 선택합니다.
작성 패널을 클릭하고 다음 도구 중 하나를 선택합니다. - 선

- 중심점 원

- 3점 호

- 접하는 호

- 중심점 호

- 2점 직사각형

- 3점 직사각형

- 선
- 커서를 그래픽 창으로 이동합니다. 여기서 커서 위치의 X 및 Y 값이 HUD에 표시됩니다.
- 원하는 좌표에서 클릭하여 형상의 첫 번째 점을 설정합니다.
- 강조 표시된 입력 상자에 형상에 따라 길이 또는 각도, 지름, 반지름 등의 값을 입력합니다.
- Tab 키를 눌러 다음 입력 상자로 이동합니다.
이 필드에는 입력한 값이 커서를 구속함을 나타내는 자물쇠 아이콘이 표시됩니다.
- 다음 입력 상자에 형상에 따라 거리, 각도 또는 특정 좌표 등의 다른 값을 입력합니다.
- Tab 키를 눌러 필요에 따라 계속해서 값을 입력합니다. 형상이 완성되면 Enter 키를 누릅니다.
입력한 값을 사용하여 쉐이프가 그려지고 치수가 기입됩니다.
- 계속해서 쉐이프를 그리거나 Esc 키를 눌러 종료합니다.
다이나믹 입력을 사용하여 점 그리기
- 활성 2D 스케치에서 스케치 탭
 그리기 패널을 클릭하고 점
그리기 패널을 클릭하고 점  을 클릭합니다.
을 클릭합니다. - 커서를 그래픽 창으로 이동합니다. 여기서 커서 위치의 X 및 Y 값이 HUD에 표시됩니다.
- Tab 키를 눌러 X 좌표 값을 입력하고 다시 Tab 키를 누릅니다. 이 필드에는 입력한 값이 커서를 구속함을 나타내는 자물쇠 아이콘이 표시됩니다.
- 두 번째 입력 상자에 Y 좌표의 값을 입력하고 Enter 키를 누릅니다. 입력한 X 및 Y 좌표에 점이 그려집니다.
- 계속해서 점을 그리거나 Esc 키를 눌러 종료합니다.