기존 모양을 선택하거나 재질 및 모양 편집기를 사용하여 고유한 모양(예: 줄무늬 와이어)을 정의합니다.
와이어와 세그먼트에 대한 기본 모양 세트가 정의되어 있습니다. 추가 모양이 필요한 경우 도구 탭  재질 및 모양 패널
재질 및 모양 패널  재질을 사용하여 고유한 사용자 모양을 정의할 수 있습니다.
재질을 사용하여 고유한 사용자 모양을 정의할 수 있습니다.
와이어 모양 설정
주: 거칠게 표현된 모양은 지원되지만 중심선으로 표시된 와이어에서는 볼 수 없습니다. 2색 와이어 모양을 단색 와이어의 사용자 특성으로 추가하면 정확한 모양을 표현할 수 있습니다.
라이브러리 와이어에 영향을 주는 모양이 하네스 조립품에서 수정되면 하네스 조립품 템플릿은 변경 사항을 반영하도록 업데이트되어야 합니다. 템플릿이 업데이트되면 하네스 조립품에서 작성된 모든 부분조립품이 새 모양 또는 수정된 모양을 갖게 됩니다.
- 최소한 하나 이상의 와이어나 세그먼트가 있는 기존 또는 새 케이블 및 하네스 조립품 파일을 엽니다.
- 리본에서 도구 탭
 재질 및 모양 패널
재질 및 모양 패널  재질을 클릭합니다.
재질을 클릭합니다. - 문서 재질 창에서 두 번 클릭하여 와이어 재질을 두 번 클릭하여 편집합니다.
- 재질 편집기에서 모양 자산을 선택하고 대체
 를 클릭합니다.
를 클릭합니다. - Asset Browser에서 원하는 모양을 선택하고 대체
 를 클릭합니다. 또한 두 번 클릭하여 대체할 수도 있습니다. 자산 브라우저를 닫고 재질 편집기로 돌아갑니다.
를 클릭합니다. 또한 두 번 클릭하여 대체할 수도 있습니다. 자산 브라우저를 닫고 재질 편집기로 돌아갑니다. - 변경 사항을 와이어에 바로 적용하려면 재질 편집기에서 적용을 클릭합니다. 그렇지 않은 경우에는 확인을 클릭하여 재질 편집기를 닫습니다.
줄무늬 와이어 작성
- 와이어 모양의 이미지(지원되는 이미지 형식)를 작성합니다. 이미지 크기는 크지 않아도 됩니다. 예를 들면, 75 x 75 픽셀이면 충분합니다. 주: 필요한 경우 Tutorial Files 디렉토리에 있는 2색 비트맵 예제 파일을 참고하십시오. 기본 위치는 다음과 같습니다.
Microsoft Windows 7 및 Windows 8 운영 체제:
- Users₩Public₩Public Documents₩Autodesk₩Inventor [버전]₩Tutorial Files₩Cable & Harness₩Two Color Bitmaps
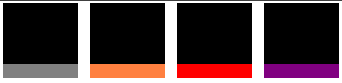
- 이미지 저장 위치는 다음과 같습니다.
Microsoft Windows 7 및 Windows 8 운영 체제:
- Users₩Public₩Public Documents₩Autodesk₩Inventor [버전]₩Textures₩Surfaces
- 도구 탭
 재질 및 모양
재질 및 모양 에서 모양
에서 모양  을 클릭합니다. 모양 검색기가 표시됩니다.
을 클릭합니다. 모양 검색기가 표시됩니다. 모양을 처음부터 작성할 수 있도 있고, 원하는 모양과 가까운 모양을 복제하여 새 모양으로 수정할 수도 있습니다.
- 모양 검색기 라이브러리 단면의 하위 섹션에서 플라스틱 - 검은색 모양을 찾습니다. 모양을 마우스 오른쪽 버튼으로 클릭하고 중복을 선택합니다. 새 재질이 문서에 추가됩니다. 이 재질을 편집하려면 두 번 클릭합니다.
- 모양 편집기의 일반 특성에서 모양의 새 이름을 지정합니다.
- 이미지 썸네일을 클릭합니다. 이미지 편집 대화상자가 표시됩니다.
- 이미지 편집 대화상자의 이미지 특성에서 소스 이름을 클릭합니다. 파일 열기 대화상자가 표시됩니다.
- 1단계에서 작성한 새 와이어 이미지를 찾아 선택합니다.
- 원하는 내용을 반영하도록 이미지 특성을 조정하고 이미지 편집기를 닫습니다.
- 모양 편집기에서 특성을 조정하고 편집기를 닫습니다.
- 모양 검색기를 닫습니다.
- 새 와이어 작성을 시작하려면 케이블 및 하네스 라이브러리를 열고 새로 만들기를 클릭합니다.
- 새 2색 와이어에 고유한 특성을 입력합니다.
- 모양 리스트에서 직접 작성한 와이어 모양을 선택합니다.
- 저장을 클릭한 다음 닫기를 클릭합니다.
- 하네스에 와이어를 추가합니다. 주: 와이어가 2색으로 렌더링된 상태로 표시되는지 확인하십시오.
- 와이어의 텍스처 이미지를 조정하려면 도구 탭
 재질 및 모양
재질 및 모양 에서 조정
에서 조정  을 클릭합니다.
을 클릭합니다. - 텍스처 조작기를 사용하여 와이어를 선택하고 필요에 맞게 모양을 조정합니다.