곡면 데이터를 가져와서 Autodesk Inventor에서 변환하는 경우 면이 예기치 않은 방식으로 잘릴 수도 있습니다. 곡면을 복구하려면 다음을 수행합니다.
- 루프 추출을 사용하여 곡면 루프의 자르기를 해제하고 와이어를 그대로 유지합니다. 추출된 루프는 와이어로 변경됩니다. 와이어가 표면 복구에 사용되지 않을 경우 선택적으로 원래 표면 모서리로부터 복사 또는 삭제할 수 있습니다.
- 파일에서 둘러싼 곡면 모서리 또는 와이어를 사용하여 새 곡면을 생성하거나 재생성하려면 경계 자르기를 사용합니다.
다음 두 가지 방법은 루프 추출 및 경계 자르기 명령을 사용하여 루프를 복구하는 일반적인 워크플로우입니다.
루프 추출
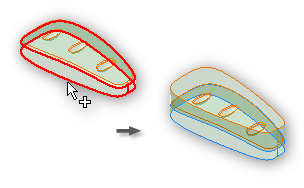
루프 추출 명령은 단일 면에서만 작동합니다. 면에 대한 와이어 또는 모서리만 선택할 수 있습니다.
- 데이터가 복구 환경으로 변환되고 오류 찾기(복구 환경) 또는 품질 검사(구성 환경) 명령은 강조 표시된 곡면에서 잘못된 루프를 보고합니다.
- 리본에서 다음 중 하나를 수행합니다.
- 복구 탭
 수정 패널
수정 패널  루프 추출을 클릭합니다.
루프 추출을 클릭합니다. - 구성 탭
 곡면 패널
곡면 패널  루프 추출을 클릭합니다.
루프 추출을 클릭합니다.
- 복구 탭
- 자르기 해제할 곡면 또는 곡면의 모서리를 선택합니다. 루프 명령의 화살표 색상이 빨간색에서 흰색으로 변경됩니다. 주: 마우스 오른쪽 버튼을 클릭하고 옵션을 선택하여 마지막 선택을 명령취소합니다.
- 표면의 기존 모서리가 새 와이어가 되도록 지정하려면 와이어 삭제가 선택되어 있지 않아야 합니다. 그렇지 않으면 와이어 삭제를 선택하여 자르기에 인접한 면 모서리를 사용합니다.
- 적용을 클릭합니다. 자르기 해제된 표면은 표면의 경계 크기와 동일합니다.
- 추출할 다른 표면 모서리를 선택하거나 종료를 클릭합니다.
주: 모서리를 쉽게 선택하려면 곡면의 가시성을 변경합니다.
경계 자르기 사용
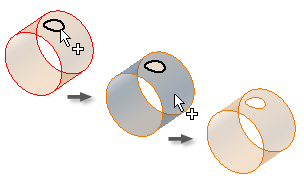
- 리본에서 다음 중 하나를 수행합니다.
- 복구 탭
 수정 패널
수정 패널  경계 자르기를 클릭합니다.
경계 자르기를 클릭합니다. - 구성 탭
 곡면 패널
곡면 패널  경계 자르기를 클릭합니다.
경계 자르기를 클릭합니다.
- 복구 탭
- 절단 모서리를 클릭하고(아직 선택되어 있지 않은 경우) 경계의 첫 번째 모서리를 선택합니다.
첫 번째 모서리를 선택하면 절단 모서리 명령의 빨간색 화살표가 흰색으로 변경됩니다. 모서리 위에서 커서를 일시정지하면 색상이 빨간색으로 변경됩니다. 교차하는 유효한 와이어만 선택할 수 있습니다. 모서리를 선택하면 색상이 하늘색(녹청색)으로 변경됩니다.
주: 면에 대한 와이어 또는 모서리만 선택할 수 있습니다. 마우스 오른쪽 버튼을 클릭하고 옵션을 선택하여 마지막 선택을 명령취소합니다. - 닫힌 경계를 형성할 때까지 모서리를 계속해서 선택합니다. 모든 모서리가 선택되면 닫힌 루프의 색상이 검은색으로 변경되고 루프 또는 면을 사용할 수 있게 됩니다(화살표는 빨간색으로 변경됨). 주: 닫힌 루프가 형성된 다음에는 이전에 선택한 모서리의 선택을 취소할 수 없습니다.
- 경계 자르기 대화상자에서 면 또는 루프를 클릭합니다(아직 선택되어 있지 않은 경우).
- 곡면의 미리보기가 표시됩니다. 유지할 곡면의 면을 선택할 수 있습니다.
- 적용을 클릭하여 곡면을 자릅니다. 곡면을 모두 자르면 종료를 클릭합니다.