쉐이프를 사용하여 삽입물 작성
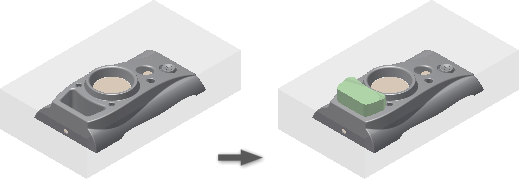
프로파일을 사용합니다.
- 코어/중공 탭에서 삽입물 작성을 클릭합니다.
- 그래픽 창에서 삽입을 모델링할 면을 선택합니다. 주: 제품, 코어, 중공, 삽입 및 코어 핀의 면만 선택합니다.
- 대화상자에서 프로파일 루프를 클릭합니다.
- 그래픽 창에서 삽입을 로프트하는 데 사용되는 프로파일 루프를 선택합니다. 주: 제품, 코어, 중공, 삽입 및 코어 핀의 면만 선택합니다.
- 종료점 그룹에서 다음 방법 중 하나를 사용하여 삽입의 길이를 정의합니다.
-
금형
그래픽 창에서 평면을 선택합니다.
-
거리
그래픽 창에서 평면 또는 모서리를 선택한 다음 거리 값을 입력합니다. 필요한 경우 방향을 클릭하여 삽입의 방향을 반전합니다.
-
금형
- 삽입 대화상자를 확장하여 다음 추가 매개변수를 설정합니다.
-
간격띄우기
삽입
스케치 삽입 시작 평면과 스케치 삽입 평면 사이의 거리를 입력합니다.
-
테이퍼
확장 삽입의 기울기 각도를 입력합니다.
-
간격띄우기
삽입
- 틈새를 선택하여 틈새 탭을 사용하도록 설정합니다. 이 탭에서는 틈새 치수를 지정할 수 있습니다.
- 확인을 클릭합니다.
면 세트 도구를 사용합니다.
- 코어/중공 탭에서 삽입물 작성을 클릭합니다.
- 수동으로 모서리를 선택하지 않고 프로파일 루프를 작성하려면 자동 프로파일 루프 옵션을 선택합니다. 루프를 생성하려면 경계 면이 서로 인접해야 합니다.
- 시드 면 선택 선택 화살표를 클릭합니다.
- 그래픽 창에서 시드 면을 선택합니다.
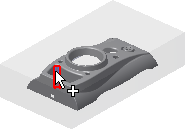 팁: 시드 면을 선택하여 인접한 면의 루프를 자동으로 생성하기 전에 자동 프로파일 루프를 사용하도록 설정합니다.
팁: 시드 면을 선택하여 인접한 면의 루프를 자동으로 생성하기 전에 자동 프로파일 루프를 사용하도록 설정합니다. - 경계 면 선택 선택 화살표를 클릭합니다.
- 그래픽 창에서 경계 면을 선택합니다.

- 대화상자에서 선택 세트 생성/업데이트를 클릭합니다.
- 면 선택에 선택 세트 추가를 클릭하여 형상을 생성합니다.
- 종료 창에서 금형 또는 거리 옵션을 클릭합니다. 다음 이미지에서는 금형 옵션을 사용합니다.
- 그래픽 창에서 종료 평면을 클릭합니다.
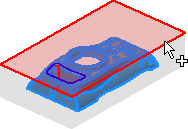
- 확인을 클릭하여 삽입물을 작성합니다.

템플릿을 사용하여 삽입물 작성
- 코어/중공 탭에서 삽입물 작성을 클릭합니다.
- 삽입 대화상자에서 템플릿 방법을 선택하고 다음 유형 중 한 가지 템플릿을 선택합니다.
- 직사각형
- 사각형
- 원
- 키 1-플랫
- 키 2-플랫
- 슬롯
- 둥근 직사각형
- 배치 그룹에서 다음 배치 유형 중 하나를 선택합니다.
옵션 설명 선형 그래픽 창에서 스케치 템플릿이 놓인 평면 및 템플릿을 배치할 참조 모서리 두 개를 선택합니다. 동심 그래픽 창에서 스케치 템플릿이 놓인 평면 및 템플릿을 배치할 원, 호 모서리 또는 원통 면을 선택합니다. UV 값 그래픽 창에서 스케치 템플릿이 놓인 평면을 선택합니다. - 종료점 그룹에서 다음 방법 중 하나를 사용하여 삽입의 길이를 정의합니다.
-
금형
그래픽 창에서 삽입의 끝 면이 될 구성요소 또는 참조 표면을 선택합니다.
-
거리
그래픽 창에서 삽입 솔리드를 자르기 위한 참조 구성요소를 선택합니다.
-
금형
- 스케치 템플릿을 회전하려면 회전 각도를 입력합니다.
- 삽입 대화상자를 확장하여 다음 추가 매개변수를 설정합니다.
-
간격띄우기
스케치 삽입 시작 평면과 스케치 삽입 평면 사이의 거리를 입력합니다.
-
테이퍼
확장 삽입의 기울기 각도를 입력합니다.
-
간격띄우기
- 틈새 탭에서 틈새 치수를 지정합니다.
- 확인을 클릭합니다.
스케치에서 삽입물 작성
- 코어/중공 탭에서 삽입물 작성을 클릭합니다.
- 삽입 대화상자에서 시작 스케치 방법을 선택합니다. 주: 스케치 삽입이 있는 경우에만 이 방법이 리스트에 표시됩니다.
- 그래픽 창에서 돌출시킬 스케치 삽입을 선택합니다.
- 종료점 그룹에서 다음 방법 중 하나를 사용하여 삽입의 길이를 정의합니다.
-
금형
그래픽 창에서 삽입의 끝 면으로 지정할 구성요소 또는 참조 표면을 선택합니다.
-
거리
그래픽 창에서 삽입 솔리드를 자르기 위한 참조 구성요소를 선택합니다.
-
금형
- 삽입 대화상자를 확장하여 다음 추가 매개변수를 설정합니다.
-
간격띄우기
스케치 삽입 시작 평면과 스케치 삽입 평면 사이의 거리를 입력합니다.
-
테이퍼
확장 삽입의 기울기 각도를 입력합니다.
-
간격띄우기
- 틈새 탭에서 틈새 치수를 지정합니다.
- 확인을 클릭합니다.
삽입 편집
- 금형 설계 검색기의 삽입 아래에서 삽입 노드를 마우스 오른쪽 버튼으로 클릭하고 피쳐 편집을 클릭합니다.
- 삽입 대화상자에서 매개변수를 수정합니다.
- 확인을 클릭합니다.
삽입물 삭제
- 금형 설계 검색기의 삽입 아래에서 삽입물 노드를 마우스 오른쪽 버튼으로 클릭하고 삭제를 클릭합니다.
삽입물의 자르기 관계부품 추가
- 금형 설계 검색기의 삽입 아래에서 삽입물 노드를 마우스 오른쪽 버튼으로 클릭하고 관계부품 추가를 클릭합니다.
- 그래픽 창에서 삽입물 또는 코어 핀을 선택합니다. 삽입물 노드와 관련된 삽입은 선택한 삽입물 또는 코어 핀을 즉시 자릅니다.
삽입물의 자르기 관계부품 제거
- 금형 설계 검색기의 삽입 아래에서 삽입물 노드의 관계부품 자르기 노드를 마우스 오른쪽 버튼으로 클릭하고 관계부품 제거를 클릭합니다.