모형을 통과하여 1/2, 1/4 또는 3/4 뷰가 표시되도록 슬라이스합니다.
새로운 기능: 2019.2
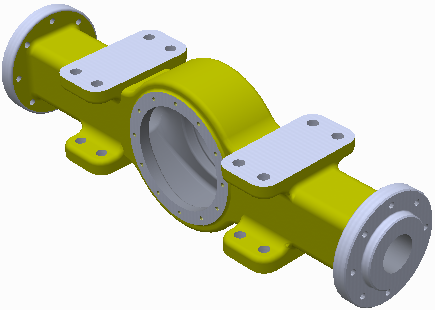
단면도를 작성하여 모형 내부를 볼 수 있습니다. 단면도는 형상을 수정할 수 없습니다.
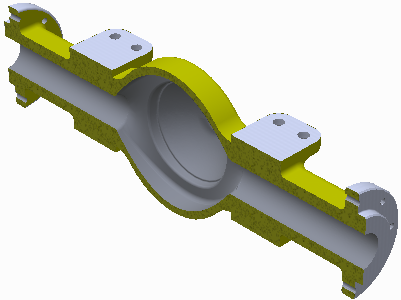
평면형 면 또는 평면을 사용하여 모형의 한 부분을 일시적으로 잘라냅니다.
단면도는 설계 뷰 표현에 저장할 수 있습니다.
단면도를 선택한 후에는 마우스 오른쪽 버튼을 클릭하고 반전을 선택하여 사용 가능한 뷰를 차례대로 살펴 볼 수 있습니다. 1/4 및 3/4 뷰는 반대 뷰를 표시할 수 있습니다.
단면 평면을 이동하려면 마우스 오른쪽 버튼을 클릭하고 가상 이동  단면 평면 1(또는 단면 평면 2)을 선택합니다. 그런 다음 단면 평면을 끌거나, 간격띄우기를 설정하거나, 마우스 휠을 돌립니다.
단면 평면 1(또는 단면 평면 2)을 선택합니다. 그런 다음 단면 평면을 끌거나, 간격띄우기를 설정하거나, 마우스 휠을 돌립니다.
주: 1/4 단면도나 3/4 단면도에서는 모두 수직 평면뿐 아니라 임의의 두 평면을 선택할 수 있습니다. 원하는 경우 단면 절단 형태를 정의하여 단면 슬라이스를 표시할 수 있습니다.
반 단면도 작성
- 뷰 탭
 모양 패널
모양 패널  반 단면도
반 단면도 를 클릭합니다.
를 클릭합니다.
- 평면 또는 평면형 면을 절단 평면으로 선택합니다.
- 필요한 경우 마우스 오른쪽 버튼을 클릭한 다음 반전을 선택하여 단면의 방향을 변경합니다.
- 위치를 변경하려면 평면을 끌거나 필드에 값을 입력합니다.
- 계속을 클릭합니다.
- 마우스 오른쪽 버튼을 클릭한 후 다음 항목을 선택합니다.
- 단면을 적용하려면 확인을 선택합니다.
- 단면 방향을 변경하려면 반전을 선택합니다.
- 평면 위치를 변경하려면 가상 이동 > 단면 평면 1을 선택합니다.
1/4 및 3/4 단면도 작성
- 뷰 탭
 모양 패널을 클릭한 다음 단면도 유형을 선택합니다.
모양 패널을 클릭한 다음 단면도 유형을 선택합니다.
- 1/4 단면도

- 3/4 단면도

- 1/4 단면도
- 평면 또는 평면형 면을 첫 번째 절단 평면으로 선택합니다.
- 필요한 경우 마우스 오른쪽 버튼을 클릭한 다음 반전을 선택하여 단면의 방향을 변경합니다.
- 위치를 변경하려면 평면을 끌거나 필드에 값을 입력합니다.
- 계속을 클릭합니다.
- 평면 또는 평면형 면을 두 번째 절단 평면으로 선택합니다.
- 필요한 경우 마우스 오른쪽 버튼을 클릭한 다음 반전을 선택하여 단면의 방향을 변경합니다.
- 위치를 변경하려면 평면을 끌거나 필드에 값을 입력합니다.
- 계속을 클릭합니다.
- 마우스 오른쪽 버튼을 클릭한 후 다음 항목을 선택합니다.
- 단면을 적용하려면 확인을 선택합니다.
- 단면 방향을 변경하려면 반전을 선택합니다.
- 단면도 유형을 변경하려면 3/4 단면도를 선택합니다.
- 평면 위치를 변경하려면 가상 이동
 단면 평면 1 또는 단면 평면 2를 선택합니다.
주: Inventor의 컨텐츠 센터에서 작성한 구성요소는 기본적으로 단면처리되지 않습니다. 컨텐츠 센터 부품을 단면처리하려면 응용프로그램 옵션의 조립품 탭에서 모든 부품의 단면 상자를 선택합니다. 응용프로그램 옵션에 액세스하려면 도구 탭
단면 평면 1 또는 단면 평면 2를 선택합니다.
주: Inventor의 컨텐츠 센터에서 작성한 구성요소는 기본적으로 단면처리되지 않습니다. 컨텐츠 센터 부품을 단면처리하려면 응용프로그램 옵션의 조립품 탭에서 모든 부품의 단면 상자를 선택합니다. 응용프로그램 옵션에 액세스하려면 도구 탭 옵션 패널
옵션 패널  응용프로그램 옵션을 클릭합니다.
응용프로그램 옵션을 클릭합니다.
일반 뷰로 되돌리기
- 뷰 탭
 모양 패널
모양 패널  끝 단면도
끝 단면도 를 클릭합니다. 모형이 일반 뷰로 돌아갑니다.
를 클릭합니다. 모형이 일반 뷰로 돌아갑니다.
단면 캡 평면 텍스처 수정
캡 평면 텍스처 또는 색상에 대한 고유한 텍스처 이미지를 지정합니다. 캡 평면 텍스처 이미지 조립품에서 각 부품에 대해 축척됩니다.
- 선택한 이미지 편집기를 사용하여 텍스처 또는 색상 BMP 이미지를 작성합니다. 이때 꼭 BMP 형식이어야 합니다. 디스크 위치에 이미지를 저장합니다.
- Inventor에서 도구 탭
 옵션 패널
옵션 패널  응용프로그램 옵션
응용프로그램 옵션  색상 탭을 클릭합니다.
색상 탭을 클릭합니다.
- 단면 솔리드 텍스처 드롭다운 리스트에서 비트맵 이미지를 선택합니다.
- 파일 찾아보기 버튼을 클릭한 다음, 사용할 텍스처 이미지를 찾아 선택합니다.
스크롤 휠 간격 크기 조정
단면도 명령을 사용할 때 스크롤 휠이 멈출 때까지 굴릴 때 적용되는 증분 값을 지정할 수 있습니다.
- 단면도 명령을 시작합니다.
- 화면표시를 마우스 오른쪽 버튼으로 클릭하고 상황에 맞는 메뉴에서 스크롤 간격 크기를 클릭합니다.
- 대화상자에서 굴릴 때 스크롤 휠에 사용되는 거리 값을 지정합니다.
- 초록색 선택 표시를 클릭하여 대화상자를 닫습니다. 이후에 마우스 휠을 굴리면 지정된 값이 사용됩니다.