선, 호, 스플라인 및 타원형 호로 구성되는 프로파일을 회전하여 윤곽선 롤 피쳐를 작성합니다.
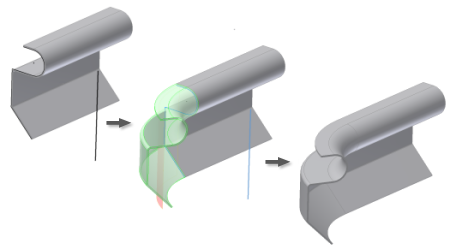
윤곽선 롤 피쳐는 판금 부품 모형에서 기준 피쳐 또는 후속 피쳐일 수 있습니다.
상세한 도면을 준비하는 데 도움이 되도록 윤곽선 롤 중심선에는 고유 객체 유형이 있으며, 도면의 별도 도면층에 배치됩니다.
다음 이미지는 단순 기존 롤의 두 가지 예입니다.
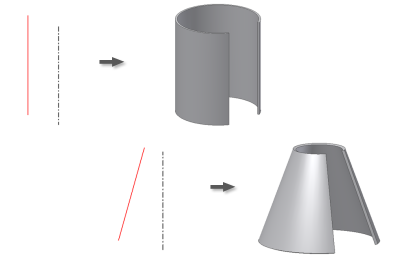
판금에 윤곽선 롤 작성
윤곽선 롤을 일반 또는 기준 피쳐로 작성할 수 있습니다.
윤곽선 롤 피쳐를 사용하면 윤곽선 롤을 일반 또는 기준 피쳐로 작성할 수 있습니다. 윤곽선 롤 피쳐는 컨투어 플랜지 피쳐와 달리 뾰족한 스케치 구석을 절곡부 반지름 값을 사용하여 완료된 부품의 절곡부로 변환합니다.
윤곽선 롤을 작성하는 경우 다음이 적용됩니다.
- 회전축 형상은 프로파일 형상이 포함된 스케치 내에 포함되어야 합니다.
- 단일 직선이 있는 프로파일에 대해서만 360도의 롤된 각도 값을 사용할 수 있습니다. 다중 세그먼트 프로파일의 경우 각도 값이 360도일 수 없습니다.
- 대체 펼치기 방법 지정 시 추가적인 그래픽 선택요소 또는 값 항목이 필요할 수 있습니다.
- 다음 중 하나를 수행합니다.
- 필요에 따라, 모형 내에서 선, 호, 스플라인 및 타원형 호로 구성된 스케치를 작성하거나 공유합니다.
- 기준 피쳐의 경우 필요할 때 선, 호, 스플라인 및 타원형 호로 구성된 프로파일 스케치를 작성합니다. 스케치에 선을 포함하여 회전축을 표현하거나, 회전축으로 기본 축 중 하나를 사용할 수 있도록 스케치가 배치되어 있는지 확인합니다.
- 스케치를 종료합니다.
- 리본에서 판금 탭
 작성 패널
작성 패널  윤곽선 롤
윤곽선 롤
 을 클릭합니다.
을 클릭합니다.
- 프로파일을 선택합니다.
- 윤곽선 롤 대화상자에서 축 선택 명령을 클릭한 다음 회전축을 클릭합니다.
- 부품 파일에 다중 본체가 있는 경우 솔리드 선택자를 클릭하여 포함된 본체를 선택합니다.
- 필요한 경우 프로파일 곡선에서 재질 간격띄우기의 방향을 변경합니다.
- (선택 사항) 본체가 있는 경우 새 솔리드를 클릭하여 새 본체를 작성합니다.
- (선택 사항) 다음 중 하나를 수행합니다.
- 재질 두께 및 규칙을 기본 설정에 링크하려면 기본값 사용 확인란을 선택합니다.
- 기본값 사용 확인란 선택을 취소하고 드롭 리스트를 클릭하여 미리 정의된 리스트에서 고유한 재질 두께 및 규칙을 지정합니다.
- (선택 사항) 대체 펼치기 방법, 대체 전개 규칙 또는 대체 절곡부 반지름 값을 선택합니다.
미러 작성 및 윤곽선 롤 피쳐 패턴화
아래 그림에서처럼 윤곽선 롤에서 미러 또는 패턴 피쳐를 작성할 수 있습니다.
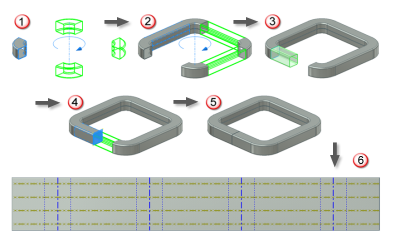
플랫 패턴은 절곡부 및 롤 중심선 모두를 표시합니다.
- 윤곽선 롤 피쳐를 총 네 번의 발생과 함께 방사형 패턴으로 패턴화합니다.
- 직선 컨투어 플랜지 세그먼트를 모형에 추가하고 총 세 번의 발생과 함께 방사형 패턴을 작성합니다.
- 짧은 직선 컨투어 플랜지 세그먼트를 추가합니다. 이 세그먼트는 래디얼 패턴 축을 통과하는 중간평면에 도달하지 않습니다.
- 원래 윤곽선 롤 패턴 요소의 최종 발생에서 노출된 상세 면을 접합하는 짧은 컨투어 플랜지 세그먼트를 미러합니다.
미러 작업에서 두 개의 짧은 컨투어 플랜지 세그먼트 간의 간격은 그대로 유지됩니다.
- 필요에 따라 전체 모형을 전개하여 평평하게 만듭니다.
윤곽선 롤에 전개 피쳐 추가
두 가지 전개 피쳐를 적용하여 윤곽선 롤 피쳐의 면을 평평하게 만들고 펼쳐서 전개한 모형에서 계속해서 모델링할 수 있습니다. 여러 절곡부에 걸쳐 적용한 모든 피쳐는 두 개의 재접힘 피쳐가 적용되고 모형이 원래 롤된 쉐이프로 돌아가면 변형됩니다.
전개 피쳐를 추가하여 계속해서 모델링 작업을 수행하는 것은 제작용으로 플랫 패턴을 생성하는 것과 다릅니다.
- 리본에서 판금 탭
 수정 패널
수정 패널  전개를 클릭합니다.
전개를 클릭합니다.
- 윤곽선 롤 피쳐의 한쪽 끝에서 고정 참조를 선택합니다.
- 윤곽선 롤을 선택합니다.
- 적용을 클릭합니다.
- 현재 정돈된 단면에서 고정 참조를 선택하여 두 번째 전개의 적용을 시작합니다.
- 전개할 절곡부를 선택합니다.
- 확인을 클릭합니다.