새로운 기능: 2021
구속조건을 자동으로 적용
2D 스케치에서는 형상 구속조건이 추정되고 스케치할 때 자동으로 적용됩니다. Ctrl 키를 누른 상태에서 구속조건 적용을 일시적으로 비활성화할 수 있습니다. 3D 스케치에서는 상태 막대의 구속조건 추정을 사용으로 설정하여 스케치할 때 구속조건을 자동으로 적용할 수 있습니다. Ctrl+I를 사용하여 구속조건 추정 켜기 및 끄기를 전환합니다.
일치 구속조건 적용
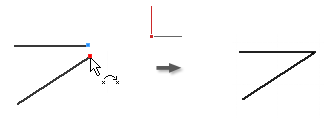
일치 구속조건은 두 점이 함께 구속되거나 한 점이 곡선에 놓이도록 합니다. 3D 스케치에서는 일치 구속조건이 점과 선을 곡면에 구속되도록 할 수도 있습니다.
노란색 일치 점은 구속조건이 있음을 나타냅니다. 구속조건에 영향을 받은 형상을 식별하려면 노란색 점을 가리킵니다. 일치 구속조건 그림문자가 표시됩니다. 영향을 받은 형상을 표시하려면 그림문자에 커서를 놓습니다.
초록색 일치 점은 완화 모드의 완화 끌기에서 제거하도록 일치 구속조건이 활성화되었음을 의미합니다.
- 활성 스케치에서 스케치 탭
 구속조건 패널
구속조건 패널  일치 구속조건
일치 구속조건
 (2D) 또는3D 스케치 탭
(2D) 또는3D 스케치 탭  구속조건 패널
구속조건 패널  일치 구속조건
일치 구속조건
 (3D 스케치)을 클릭합니다.
(3D 스케치)을 클릭합니다.
- 그래픽 창에서 구속할 점을 클릭하여 설정합니다.
- 점을 구속할 형상을 클릭합니다.
- 마우스 오른쪽 버튼을 클릭하여 종료를 선택하거나, Esc 키를 누르거나, 다른 도구 또는 명령을 선택합니다.
일치 구속조건을 적용할 때는 다음 사항에 유의하십시오.
- 선 명령을 통해 연속해서 곡선 끝점에 일치 구속조건이 자동으로 작성됩니다.
- 곡선에 구속된 점은 곡선 범위 밖에 놓일 수도 있습니다.
- 곡선과 일치하는 점은 곡선을 따라 접하여 이동하기 때문에 다른 구속조건이나 치수로 인해 이동이 방해되지 않는 한 점은 곡선을 따라 어디든지 위치할 수 있습니다.
동일선상 구속조건 적용
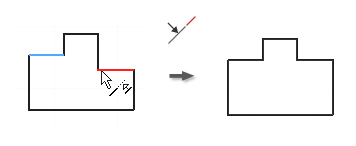
- 활성 스케치에서 스케치 탭
 구속조건 패널
구속조건 패널  동일선상 구속조건
동일선상 구속조건
 (2D)을 클릭하거나 3D 스케치 탭
(2D)을 클릭하거나 3D 스케치 탭  구속조건 패널
구속조건 패널  동일선상 구속조건
동일선상 구속조건
 (3D 스케치)을 클릭합니다.
(3D 스케치)을 클릭합니다.
- 2D 또는 3D 스케치에서 첫 번째 선을 클릭하거나 2D 스케치에서 타원 축을 클릭합니다.
- 같은 2D 또는 3D 스케치에서 두 번째 선을 클릭하고 같은 2D 스케치에서 타원 축을 클릭합니다.
- 마우스 오른쪽 버튼을 클릭하여 종료를 선택하거나, Esc 키를 누르거나, 다른 도구 또는 명령을 선택합니다.
면 상의 구속조건 적용
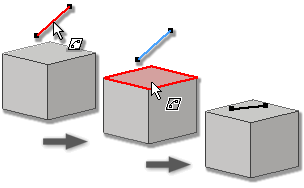
- 활성 3D 스케치에서 3D 스케치 탭
 구속조건 패널
구속조건 패널  면 상의 구속조건
면 상의 구속조건
 을 클릭합니다.
을 클릭합니다.
- 그래픽 창에서 첫 번째 점, 선, 호 또는 스플라인을 클릭합니다.
- 점, 선, 호 또는 스플라인에 대해 평면형 대상 면을 클릭하거나 점에 대해 곡선 면을 선택합니다.
- 마우스 오른쪽 버튼을 클릭하여 종료를 선택하거나, Esc 키를 누르거나, 다른 도구 또는 명령을 선택합니다.
동심 구속조건 적용(2D 스케치)
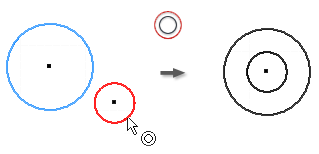
- 활성 스케치에서 스케치 탭
 구속조건 패널
구속조건 패널  동심 구속조건
동심 구속조건
 을 클릭합니다.
을 클릭합니다.
- 그래픽 창에서 첫 번째 호, 원 또는 타원을 클릭합니다.
- 첫 번째에 동심이 되도록 두 번째 곡선을 클릭합니다.
- 마우스 오른쪽 버튼을 클릭하여 종료를 선택하거나, Esc 키를 누르거나, 다른 도구 또는 명령을 선택합니다.
고정 구속조건 적용
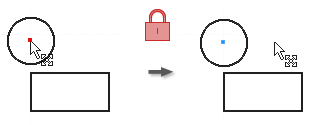
고정 구속조건은 스케치 좌표계에 상대적인 위치에 점과 곡선을 고정시킵니다. 스케치 좌표계를 이동하거나 회전하면 고정된 곡선이나 점도 함께 이동합니다.
- 리본에서 스케치 탭
 구속조건 패널
구속조건 패널  고정
고정
 (2D)을 클릭하거나 3D 스케치 탭
(2D)을 클릭하거나 3D 스케치 탭  구속조건 패널
구속조건 패널  고정
고정
 (3D 스케치)을 클릭합니다.
(3D 스케치)을 클릭합니다.
- 그래픽 창에서 곡선, 중심점, 중간점 또는 점을 클릭합니다.
- 필요하면 고정시킬 곡선이나 점을 클릭합니다.
- 마우스 오른쪽 버튼을 클릭하여 종료를 선택하거나, Esc 키를 누르거나, 다른 도구 또는 명령을 선택합니다.
고정 구속조건을 적용하는 경우
- 특정 위치와 각도에 선이 고정되지만 끝점을 이동하여 선의 길이를 줄이거나 늘릴 수 있습니다.
- 원과 호는 중심점과 반지름을 고정합니다.
- 호와 선의 끝점은 반지름 또는 길이의 확장을 따라 자유롭게 이동합니다.
- 고정된 끝점 또는 중간점을 중심으로 선 또는 호를 회전할 수 있습니다.
- 원이나 타원의 위치, 크기 및 방향이 고정됩니다.
평행 또는 직각 구속조건을 적용합니다.
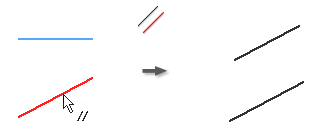
평행 구속조건은 선택된 선 또는 타원 축이 서로 평행하게 배치되도록 합니다. 3D 스케치에서 평행은 스케치 형상, 축, 평면, 스플라인 핸들에 대해 사용하거나 선택한 모형 형상에 사용할 수 있습니다.
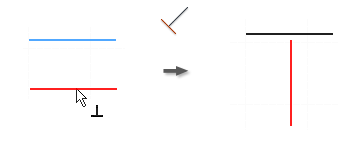
직각 구속조건은 선택된 선, 곡선 또는 타원 축이 서로 90도가 되도록 합니다.
- 활성 스케치에서 다음 중 하나를 클릭합니다.
- 스케치 탭
 구속조건 패널
구속조건 패널  평행 구속조건
평행 구속조건
 (2D 스케치)
(2D 스케치)
- 3D 스케치 탭
 구속조건 패널
구속조건 패널  평행 구속조건
평행 구속조건
 (3D 스케치)
(3D 스케치)
- 스케치 탭
 구속조건 패널
구속조건 패널  평행 구속조건
평행 구속조건
 (2D 스케치)
(2D 스케치)
- 3D 스케치 탭
 구속조건 패널
구속조건 패널  평행 구속조건
평행 구속조건
 (3D 스케치)
(3D 스케치)
- 스케치 탭
- 그래픽 창에서 첫 번째 선, 곡선 또는 타원 축을 클릭합니다.
- 두 번째 선, 곡선 또는 타원 축을 클릭합니다.
- 마우스 오른쪽 버튼을 클릭하여 종료를 선택하거나, Esc 키를 누르거나, 다른 도구 또는 명령을 선택합니다.
주: 스플라인에 직각 구속조건을 추가하려면 구속조건이 스플라인과 다른 곡선 사이에서 끝점끼리 적용되어야 합니다.
X, Y 또는 Z축에 평행 구속조건 적용(3D 스케치)
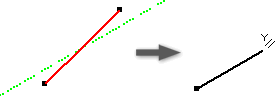
선택한 형상이 원점 X, Y 또는 Z축에 평행이 됩니다.
- 활성 3D 스케치에서 다음 중 하나를 클릭합니다.
- 3D 스케치 탭
 구속조건 패널
구속조건 패널  X축에 평행
X축에 평행

- 3D 스케치 탭
 구속조건 패널
구속조건 패널  Y축에 평행
Y축에 평행

- 3D 스케치 탭
 구속조건 패널
구속조건 패널  Z축에 평행
Z축에 평행

- 3D 스케치 탭
- 그래픽 창에서 선, 곡선 또는 스플라인 핸들을 클릭합니다. 선택한 구속조건이 적용됩니다.
- 선택적으로 구속할 추가 선, 곡선 또는 스플라인 핸들을 선택합니다.
- 마우스 오른쪽 버튼을 클릭하고 확인을 선택하거나 Esc 키를 눌러 작업을 마칩니다.
XY, YZ 또는 XZ 평면에 평행 구속조건 적용(3D 스케치)
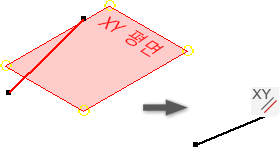
선택한 형상이 원점 XY, YZ 또는 XZ 평면에 평행이 됩니다.
- 활성 3D 스케치에서 다음 중 하나를 클릭합니다.
- 3D 스케치 탭
 구속조건 패널
구속조건 패널  XY 평면에 평행
XY 평면에 평행

- 3D 스케치 탭
 구속조건 패널
구속조건 패널  YZ 평면에 평행
YZ 평면에 평행

- 3D 스케치 탭
 구속조건 패널
구속조건 패널  XZ 평면에 평행
XZ 평면에 평행

- 3D 스케치 탭
- 그래픽 창에서 선, 곡선 또는 스플라인을 클릭합니다. 선택한 구속조건이 적용됩니다.
- 선택적으로 구속할 추가 선, 곡선 또는 스플라인을 선택합니다.
- 마우스 오른쪽 버튼을 클릭하고 확인을 선택하거나 Esc 키를 눌러 작업을 마칩니다.
수평 또는 수직 구속조건 적용(2D 스케치)
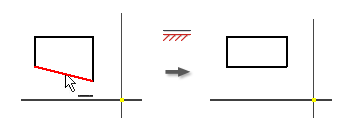

수평 구속조건은 선, 타원 축 또는 점의 쌍이 좌표계의 X축에 평행하게 배치되도록 합니다.
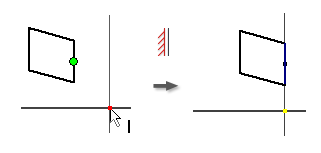
수직 구속조건은 선, 타원 축 또는 점 쌍을 좌표계의 Y축과 평행하게 만듭니다.
- 리본에서 스케치 탭
 구속조건 패널
구속조건 패널  수평 구속조건
수평 구속조건
 또는 스케치 탭
또는 스케치 탭  구속 패널
구속 패널  수직 구속조건
수직 구속조건
 을 클릭합니다.
을 클릭합니다.
- 그래픽 창에서 선, 타원 축 또는 두 점을 클릭합니다.
- 선, 타원 축 또는 점 쌍을 원하는 만큼 클릭합니다.
- 마우스 오른쪽 버튼을 클릭하여 종료를 선택하거나, Esc 키를 누르거나, 다른 도구 또는 명령을 선택합니다.
동일 구속조건 적용
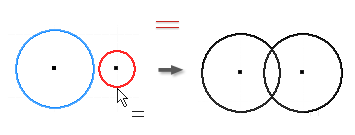
- 활성 스케치에서 스케치 탭
 구속조건 패널
구속조건 패널  동일
동일
 (2D 스케치)을 클릭하거나 3D 스케치 탭
(2D 스케치)을 클릭하거나 3D 스케치 탭  구속 패널
구속 패널  동일
동일
 (3D 스케치)을 클릭합니다.
(3D 스케치)을 클릭합니다.
- 그래픽 창에서 첫 번째 원, 호 또는 선을 클릭합니다.
- 첫 번째 곡선과 크기를 동일하게 만들 같은 유형의 두 번째 곡선을 클릭합니다.
- 마우스 오른쪽 버튼을 클릭하여 종료를 선택하거나, Esc 키를 누르거나, 다른 도구 또는 명령을 선택합니다.
부드러운(G2) 구속조건 적용(2D 스케치)
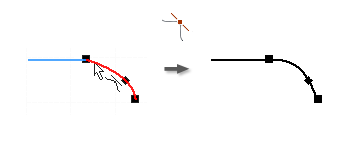
부드러운(G2) 구속조건을 사용하면 스플라인과 다른 곡선(예: 선, 호 또는 스플라인) 사이에 곡률 연속(G2) 조건이 생성됩니다.
- 활성 스케치에서 스케치 탭
 구속조건 패널
구속조건 패널  부드럽게(G2)
부드럽게(G2)
 (2D 스케치)를 클릭하거나 3D 스케치 탭
(2D 스케치)를 클릭하거나 3D 스케치 탭  구속 패널
구속 패널  부드럽게(G2)
부드럽게(G2)
 (3D 스케치)를 클릭합니다.
(3D 스케치)를 클릭합니다.
- 그래픽 창에서 스플라인 끝점에 부착된 스플라인 및 곡선을 클릭하여 부드러운 구속조건을 추가합니다. 스플라인 곡률은 G2 조건을 작성하는 데 필요한 만큼 조정됩니다.
- 마우스 오른쪽 버튼을 클릭하여 종료를 선택하거나, Esc 키를 누르거나, 다른 도구 또는 명령을 선택합니다.
대칭 구속조건 적용(2D 스케치)
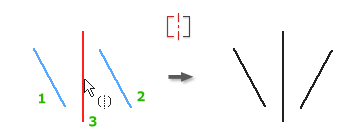
대칭 구속조건은 선택한 선이나 곡선이 선택한 선을 중심으로 비례해서 구속되도록 합니다. 구속조건이 적용되면 선택한 형상에 구속된 세그먼트도 방향이 바뀝니다.
- 활성 스케치에서 스케치 탭
 구속조건 패널
구속조건 패널  대칭
대칭
 을 클릭합니다.
을 클릭합니다.
- 그래픽 창에서 첫 번째 선이나 곡선을 클릭합니다.
- 두 번째 선이나 곡선을 클릭합니다.
- 대칭선을 클릭합니다.
- 마우스 오른쪽 버튼을 클릭하여 종료를 선택하거나, Esc 키를 누르거나, 다른 도구 또는 명령을 선택합니다.
대칭 구속조건을 적용할 때는 다음 사항에 유의하십시오.
- 대칭선을 삭제하면 대칭 구속조건도 삭제됩니다.
- 선택한 선과 호가 하나의 선을 중심으로 구속되어 대칭 쉐이프를 작성합니다. 구속조건이 적용되면 선택한 쉐이프에 구속된 모든 형상도 이동합니다.
- 대칭선은 어떤 선종류도 가능합니다.
접선 구속조건 적용
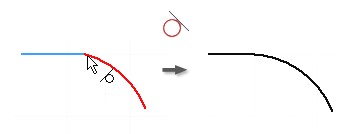
- 활성 스케치에서 스케치 탭
 구속조건 패널
구속조건 패널  접선
접선
 (2D 스케치)을 클릭하거나 3D 스케치 탭
(2D 스케치)을 클릭하거나 3D 스케치 탭  구속 패널
구속 패널  접선
접선
 (3D 스케치)을 클릭합니다.
(3D 스케치)을 클릭합니다.
- 그래픽 창에서 첫 번째 곡선을 클릭합니다.
주: 3D 스케치에서는 처음 선택한 곡선이 스플라인이어야 합니다. 그 다음에는 모형 모서리를 포함하여 스플라인과 끝점을 공유하는 모든 형상을 스케치에서 선택할 수 있습니다.
- 두 번째 곡선을 클릭합니다.
- 마우스 오른쪽 버튼을 클릭하여 종료를 선택하거나, Esc 키를 누르거나, 다른 도구 또는 명령을 선택합니다.