두껍게 하기/간격띄우기 명령을 사용하면 부품의 면 또는 퀼트에 두께를 추가 또는 제거하거나, 부품 면 또는 곡면에서 간격띄우기 곡면을 작성하거나, 새 솔리드를 작성할 수 있습니다.
새로운 기능: 2021
두껍게 하기 워크플로우
- 3D 모형 탭
 수정 패널
수정 패널  두껍게 하기/간격띄우기
두껍게 하기/간격띄우기
 를 클릭합니다.
를 클릭합니다.
- 경로 오른쪽에서 출력 유형(솔리드
 )을 지정합니다.
)을 지정합니다.
- 입력 형상을 지정합니다. 면 선택을 클릭하고 기존 면 또는 곡면을 선택합니다.
팁: 두껍게 할 연속적으로 접하는 여러 개의 면을 선택하려면 자동 면 체인을 선택합니다. 선택한 모든 면은 동일한 부울 연산 및 방향으로 두꺼워집니다.
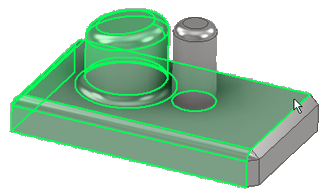
- 동작 섹션에서 다음을 지정합니다.
- 방향: 내부
 , 외부
, 외부  또는 중심
또는 중심  중에서 선택합니다.
중에서 선택합니다.
- 거리: 두께 또는 간격띄우기 거리를 지정합니다.
필요한 경우 화살표를 클릭하여 측정 명령, 치수 표시를 사용하거나 최근에 사용된 값을 선택합니다.
- 자동 혼합: 아래와 같이 이 옵션은 인접한 접하는 면을 자동으로 이동하고 필요한 경우 새 혼합도 작성합니다. 두껍게 하기 작업을 위해 솔리드 면을 선택한 경우 및 두께가 양의 방향 또는 음의 방향으로 연장된 경우에는 사용할 수 있지만 양방향으로 동일하게 두껍게 하는 경우에는 사용할 수 없습니다.
자동 혼합 끄기:
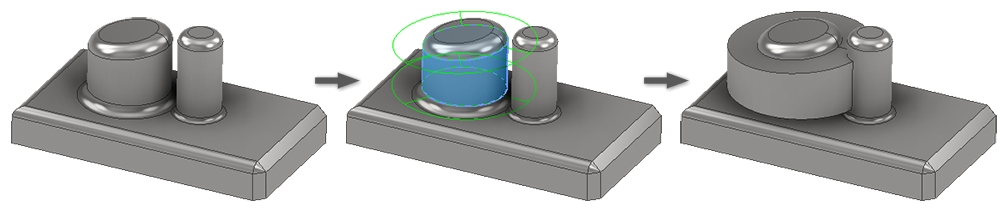 자동 혼합 켜기:
자동 혼합 켜기:
작은 원통의 밑부분에는 모깎기가 없습니다. 이로 인해 작성되는 혼합 범위가 제한됩니다. 작은 원통에 혼합을 적용하려면 밑부분에서 이 원통과 피쳐 사이에 모깎기를 배치합니다. 혼합 모깎기는 입력 형상의 밑부분에서 모깎기 반지름을 사용합니다.
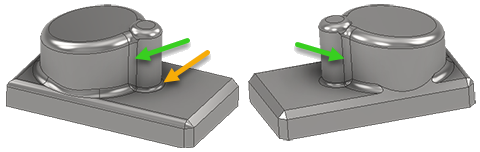
- 방향: 내부
- 자동 혼합을 사용할 경우 사용할 수 없는 출력 섹션에서 결과를 지정합니다.
 결합. 두껍게 하기 피쳐로 작성된 체적을 솔리드 부품에 추가합니다.
결합. 두껍게 하기 피쳐로 작성된 체적을 솔리드 부품에 추가합니다.
 절토. 두껍게 하기 피쳐로 작성된 체적을 솔리드 부품에서 제거합니다.
절토. 두껍게 하기 피쳐로 작성된 체적을 솔리드 부품에서 제거합니다.
 교차. 두껍게 하기 피쳐 및 솔리드 부품의 공유된 체적으로부터 새 피쳐를 작성합니다. 공유된 체적에 포함되지 않은 재질은 삭제됩니다.
교차. 두껍게 하기 피쳐 및 솔리드 부품의 공유된 체적으로부터 새 피쳐를 작성합니다. 공유된 체적에 포함되지 않은 재질은 삭제됩니다.
 새 솔리드. 새 솔리드 본체를 작성합니다. 이는 두껍게 하기 작업이 부품 파일의 첫 번째 솔리드 피쳐인 경우 기본 선택 사항입니다. 기존 솔리드 본체에 더하여 부품 파일에 새 본체를 작성하려면 선택합니다. 각 본체는 다른 본체와 개별적인 독립 피쳐 집합입니다. 본체는 다른 본체와 피쳐를 공유할 수 있습니다. 필요한 경우 본체의 이름을 바꿉니다.
새 솔리드. 새 솔리드 본체를 작성합니다. 이는 두껍게 하기 작업이 부품 파일의 첫 번째 솔리드 피쳐인 경우 기본 선택 사항입니다. 기존 솔리드 본체에 더하여 부품 파일에 새 본체를 작성하려면 선택합니다. 각 본체는 다른 본체와 개별적인 독립 피쳐 집합입니다. 본체는 다른 본체와 피쳐를 공유할 수 있습니다. 필요한 경우 본체의 이름을 바꿉니다.
솔리드: 파일에 솔리드 본체가 두 개 이상 있는 경우 표시됩니다. 선택자를 클릭하고 포함된 본체를 선택합니다.
부울(솔리드)
- 고급 속성 섹션에서 근사치의 계산 여부 및 방법을 지정합니다.
- 근사치 허용. 정확한 솔루션이 없는 경우 간격띄우기 피쳐를 계산할 때 지정된 두께로부터 편차를 허용합니다. 정확한 솔루션은 원래 곡면의 각 점에 해당하는 점이 간격띄우기 곡면에 있는 간격띄우기 곡면을 작성합니다. 두 점의 거리는 지정된 거리와 일치합니다.
- 평균. 근사치가 허용되는 경우 편차는 지정된 거리보다 먼 경우와 가까운 경우 두 가지 모두를 포함하도록 구분됩니다.
- 너무 얇지 않음. 근사치가 허용되는 경우 최소 거리를 유지합니다. 편차는 지정된 거리보다 멀어야 합니다.
- 너무 두껍지 않음. 근사치가 허용되는 경우 최대 거리를 유지합니다. 편차는 지정된 거리보다 가까워야 합니다.
- 최적화된 공차. 적절한 공차 및 최소 계산 시간을 사용하여 근사치를 계산합니다.
- 지정된 공차. 지정한 공차를 사용하여 근사치를 계산합니다. 유효한 공차 범위는 0에서 100 사이입니다. 계산 시간이 오래 걸릴 수 있습니다.
- 자세히 탭에서 원하는 경우 수직 곡면 작성을 선택합니다.
수직 곡면 작성은 간격띄우기 면과 원래 퀼트를 연결하는 수직 면이나 "측"면을 작성합니다. 수직 곡면은 곡면의 경계 모서리가 아닌 내부 곡면 모서리에만 작성됩니다.
주: 수직 곡면을 작성하여 간격띄우기 곡면과 솔리드 부품을 접합할 수는 없습니다. - 확인을 클릭하여 피쳐를 작성하거나 적용을 클릭하여 추가로 두껍게 하기 피쳐를 작성하고 계속 진행합니다.
팁: 검색기에 깊이 및 방법에 대한 정보를 표시하려면 설정, 응용프로그램 옵션/부품 탭의 검색기에서 피쳐 노드 이름 뒤에 확장 정보 표시를 사용으로 설정합니다.
간격띄우기 워크플로우
- 3D 모형 탭
 수정 패널
수정 패널  두껍게 하기/간격띄우기
두껍게 하기/간격띄우기
 를 클릭합니다.
를 클릭합니다.
- 경로 오른쪽에서 출력 유형(곡면
 )을 지정합니다.
주: 곡면을 간격띄우기 해도 질량이 추가되거나 제거되지 않습니다.
)을 지정합니다.
주: 곡면을 간격띄우기 해도 질량이 추가되거나 제거되지 않습니다. - 입력 형상을 지정합니다. 면 선택자를 클릭하고 기존 솔리드 면 또는 곡면을 선택합니다.
팁: 곡면에 대해서만
 퀼트 선택 옵션을 사용하여 클릭 한 번으로 연결된 곡면 그룹을 선택할 수 있습니다. 이 옵션을 전환하면 선택 세트의 선택이 취소됩니다.
팁: 자동 면 체인을 사용하여 간격띄우기할 여러 접하는 연속 면을 선택합니다. 선택한 모든 면은 동일한 부울 연산 및 방향으로 간격띄우기됩니다.
퀼트 선택 옵션을 사용하여 클릭 한 번으로 연결된 곡면 그룹을 선택할 수 있습니다. 이 옵션을 전환하면 선택 세트의 선택이 취소됩니다.
팁: 자동 면 체인을 사용하여 간격띄우기할 여러 접하는 연속 면을 선택합니다. 선택한 모든 면은 동일한 부울 연산 및 방향으로 간격띄우기됩니다. - 동작 섹션에서 다음을 지정합니다.
- 방향: 내부
 , 외부
, 외부  또는 중심
또는 중심  중에서 선택합니다.
중에서 선택합니다.
- 거리: 간격띄우기 거리를 지정합니다.
필요한 경우 화살표를 클릭하여 측정 명령, 치수 표시를 사용하거나 최근에 사용된 값을 선택합니다.
주: 수직 면이 있는 곡면이 아닌 간격띄우기 거리를 0으로 하여 곡면 사본을 작성할 수 있습니다. 이 방법은 솔리드 모형이나 솔리드 곡면에서 전체 곡면 본체 또는 개별 면 세트의 사본을 작성할 때 유용합니다.
- 방향: 내부
- 출력 섹션에서 다음을 지정합니다.
 곡면 이동. 측면 곡면 작성을 포함하여 기존 곡면을 이동하여 간격띄우기 곡면과 원래 퀼트를 연결합니다. 측면 곡면은 곡면의 경계 모서리가 아닌 내부 곡면 모서리에만 작성됩니다.
주: 측면 곡면을 작성하여 간격띄우기 곡면과 솔리드 부품을 접합할 수는 없습니다.
곡면 이동. 측면 곡면 작성을 포함하여 기존 곡면을 이동하여 간격띄우기 곡면과 원래 퀼트를 연결합니다. 측면 곡면은 곡면의 경계 모서리가 아닌 내부 곡면 모서리에만 작성됩니다.
주: 측면 곡면을 작성하여 간격띄우기 곡면과 솔리드 부품을 접합할 수는 없습니다. 새 곡면. 지정된 거리에서 간격띄우기 곡면을 작성합니다.
새 곡면. 지정된 거리에서 간격띄우기 곡면을 작성합니다.
- 고급 속성 섹션에서 근사치의 계산 여부 및 방법을 지정합니다.
- 근사치 허용. 정확한 솔루션이 없는 경우 간격띄우기 피쳐를 계산할 때 지정된 두께로부터 편차를 허용합니다. 정확한 솔루션은 원래 곡면의 각 점에 해당하는 점이 간격띄우기 곡면에 있는 간격띄우기 곡면을 작성합니다. 두 점의 거리는 지정된 거리와 일치합니다.
- 평균. 근사치가 허용되는 경우 편차는 지정된 거리보다 먼 경우와 가까운 경우 두 가지 모두를 포함하도록 구분됩니다.
- 너무 얇지 않음. 근사치가 허용되는 경우 최소 거리를 유지합니다. 편차는 지정된 거리보다 멀어야 합니다.
- 너무 두껍지 않음. 근사치가 허용되는 경우 최대 거리를 유지합니다. 편차는 지정된 거리보다 가까워야 합니다.
- 최적화된 공차. 적절한 공차 및 최소 계산 시간을 사용하여 근사치를 계산합니다.
- 지정된 공차. 지정한 공차를 사용하여 근사치를 계산합니다. 유효한 공차 범위는 0에서 100 사이입니다. 계산 시간이 오래 걸릴 수 있습니다.
- 확인을 클릭하여 피쳐를 작성하거나 적용을 클릭하여 추가로 두껍게 하기 피쳐를 작성하고 계속 진행합니다.