새로운 기능: 2019.1, 2019.2, 2020.1, 2021, 2021.1
프레임 멤버가 있는 조립품 컨텍스트에서 표준, 패밀리, 크기, 재질, 모양 및 방향을 편집합니다.
프레임 생성기에서 이전에 생성한 조립품 모형이 있는 조립품 환경에서 시작합니다.
-
 리본에서 설계 탭
리본에서 설계 탭  프레임 패널
프레임 패널  변경을 클릭합니다.
변경을 클릭합니다.
- 선택적으로 다음을 수행합니다.
 저장된 사전 설정을 선택하여 프레임 멤버를 구성합니다.
저장된 사전 설정을 선택하여 프레임 멤버를 구성합니다.
-
 패널의 오른쪽 상단 구석에 있는 고급 설정 메뉴를 확장합니다.
패널의 오른쪽 상단 구석에 있는 고급 설정 메뉴를 확장합니다.
선택된 기본값을 확인하고 필요에 따라 설정을 변경합니다.
-
 그래픽 화면표시에서 변경할 프레임 멤버를 선택합니다.
주: 클릭하는 위치에 라디오 버튼 및 조작기 화살표가 표시됩니다.
그래픽 화면표시에서 변경할 프레임 멤버를 선택합니다.
주: 클릭하는 위치에 라디오 버튼 및 조작기 화살표가 표시됩니다. - 입력 형상을 선택한 후 화면표시 컨트롤을 사용하여 줌 및 뷰 방향을 설정합니다.
 뷰를 프레임 조작기에 수직으로 설정합니다.
뷰를 프레임 조작기에 수직으로 설정합니다.
 프레임 조작기를 줌합니다.
프레임 조작기를 줌합니다.
 화면표시를 초기 뷰로 되돌립니다.
화면표시를 초기 뷰로 되돌립니다.
-
 필요에 따라 특성 복사를 선택한 다음 특성 및 방향을 일치시킬 멤버를 선택합니다.
필요에 따라 특성 복사를 선택한 다음 특성 및 방향을 일치시킬 멤버를 선택합니다.
 필요한 경우 방향 반전을 클릭하여 방향을 반전합니다.
필요한 경우 방향 반전을 클릭하여 방향을 반전합니다.
- 프레임 멤버 지정:
- 범주
- Standard
- 패밀리
- 크기
- 재질
- 모양
- 방향을 지정합니다.
화면표시에서 라디오 버튼을 선택하여 프레임 멤버를 배치합니다.
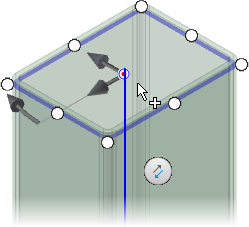
- 선택적으로 다음을 수행합니다.
- 화면표시에서 각도 조작기를 끌거나 값 상자에 회전 각도를 입력하여 프레임을 회전합니다.
팁: 각도 조작기를 두 번 클릭하여 45도씩 회전할 수 있습니다. 또한 Shift 키를 누른 상태에서 각도 조작기를 끌어 45도씩 회전할 수도 있습니다.
- 화면표시에서 선형 조작기를 끌거나 값 상자에 숫자를 입력하여 프레임을 간격띄우기합니다.
간격띄우기 값을 사용하는 경우 다음을 수행할 수 있습니다.- 라디오 버튼을 회전의 중심으로 사용하려면 선택한 점을 중심으로 회전을 활성화합니다.
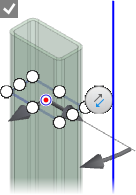
- 원본 형상을 회전 중심으로 사용하려면 선택한 점을 중심으로 회전을 비활성화합니다.
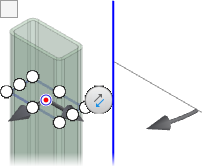
- 화면표시에서 각도 조작기를 끌거나 값 상자에 회전 각도를 입력하여 프레임을 회전합니다.
- 화면표시 컨트롤을 사용하여 줌 및 뷰 방향을 설정합니다.
 뷰를 프레임 조작기에 수직으로 설정합니다.
뷰를 프레임 조작기에 수직으로 설정합니다.
 프레임 조작기를 줌합니다.
프레임 조작기를 줌합니다.
 화면표시를 초기 뷰로 되돌립니다.
화면표시를 초기 뷰로 되돌립니다.
- 필요에 따라 선택 항목 정렬을 클릭한 다음 멤버 방향을 지정할 선형 모서리, 평면형 면, 작업축, 작업 평면 또는 스케치 선을 클릭합니다.
- 적용을 클릭한 다음 각 대화상자에서 확인을 클릭하여 수락합니다.
- 필요에 따라 계속해서 프레임 멤버를 수정한 다음 완료되면 확인을 클릭합니다.
프레임 생성기 튜토리얼을 보려면 튜토리얼 갤러리를 방문하십시오.